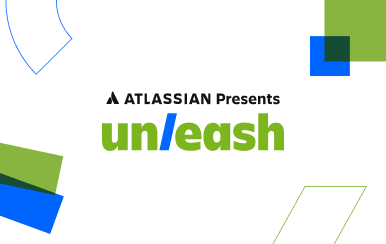スクラムのチュートリアル
このチュートリアルでは、スクラム プロジェクトの推進、バックログの優先順位付けとスプリントへの整理、スクラム セレモニーの実行などの操作をすべて Jira Software で行う方法についてのステップ バイ ステップの手順を説明します。
所要時間:
読む時間 10 分。2 週間で完了
対象者:
スクラム、アジャイルソフトウェア開発、Jira Software の新しいユーザー
前提条件:
Jira Software アカウントを作成済み
スクラムは、アジャイルの実装で最も人気の高いフレームワークの一つです。スクラムでは、製品はスプリントと呼ばれる一連の一定期間のイテレーションで作られます。スプリントは、定期的なリズムでソフトウェアを出荷するためのフレームワークをチームに提供します。
ステップ 1 : スクラムプロジェクトの作成
Jira Software のアカウントを作成してログインすると、ライブラリからテンプレートを選択できます。[スクラム] を選択します (こちらで無料のスクラム テンプレートをプレビューすることも、こちらでカンバン プロジェクトの作成方法を確認することもできます)。
次に、プロジェクト タイプの選択を要求されます。チームが独立していて独立したスペースで独自の作業プロセスおよびプラクティスを管理する場合は、チーム管理対象スクラム テンプレートをお試しください。詳細については、Atlassian コミュニティで「チーム管理対象プロジェクトの使用を開始する」を参照してください。
プロジェクトを作成すると、空のバックログが表示されます。このバックログはプロダクトバックログとも呼ばれ、プロジェクトでチームに割り当てられる可能性がある作業項目の最新リストが表示されます。
ステップ 2:バックログでのユーザーストーリーまたはタスクの作成
Jira Software では、ユーザーストーリー、タスク、バグなどの作業項目を「課題」と呼びます。バックログの迅速な作成オプションを使用して、いくつかのユーザーストーリーをすばやく作成します。ユーザーストーリーを決定していない場合は、最初にサンプルストーリーを作成し、プロセスがどのように機能するのかを確認してみてください。
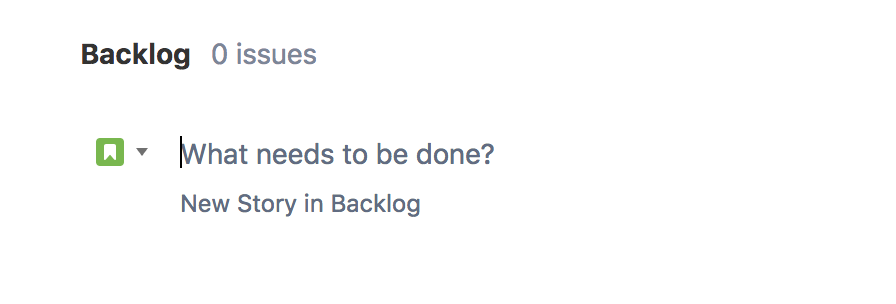
ユーザーストーリーは、作業項目をユーザーの視点から技術的な用語を使わずに説明するために使用されます。たとえば、「{ユーザーのタイプ}である私は、{目的}を実行して{利益}を実現したい。」はユーザーストーリーの例です。
単純な例として、Web サイトを使用してユーザーストーリーを作成してみましょう。
顧客としてアカウントを作成し、過去の購入履歴を確認したい。
通常、プロダクト所有者がユーザーストーリーの概要を作成し、優先順位付けを行った後、次のスプリントでストーリーを完了するために必要となる詳細なタスクを開発チームが決定します。開発チームは、ストーリーの作業を完了するために必要とされる相対的労力の見積もりも担当します。
いくつかのユーザーストーリーを作成したら、バックログでストーリーの優先順位付けを開始できます。Jira Software では、ストーリーを処理する順序になるようドラッグアンドドロップして、ストーリーにランクまたは優先順位を付けます。
これらは、プロジェクトのストーリーの原案に過ぎません。ストーリーの作成は、プロジェクトの終了まで続きます。アジリティでは、継続的な学習と適応が行われるからです。
ステップ 3 : スプリントの作成
バックログ内で最初のスプリントを作成して、スプリントの計画を開始しましょう。
スクラムでは、チームが一定期間に一連のユーザーストーリーやその他の作業項目を完了することが見込まれます。この期間を「スプリント」と呼びます。一般的に、スプリントは 1 週間、2 週間、4 週間のいずれかです。スプリントの長さを決定するのはチームです。まずは 2 週間にすることをお勧めします。目標を達成するのに十分で、定期的なフィードバックを受けるのに適した長さです。スプリントの期間が決まったら、チームは常にその期間に従って活動します。スプリントが固定期間であることで、見積もりスキルが向上し、バックログを通じてその後のチームのベロシティを予測できます。
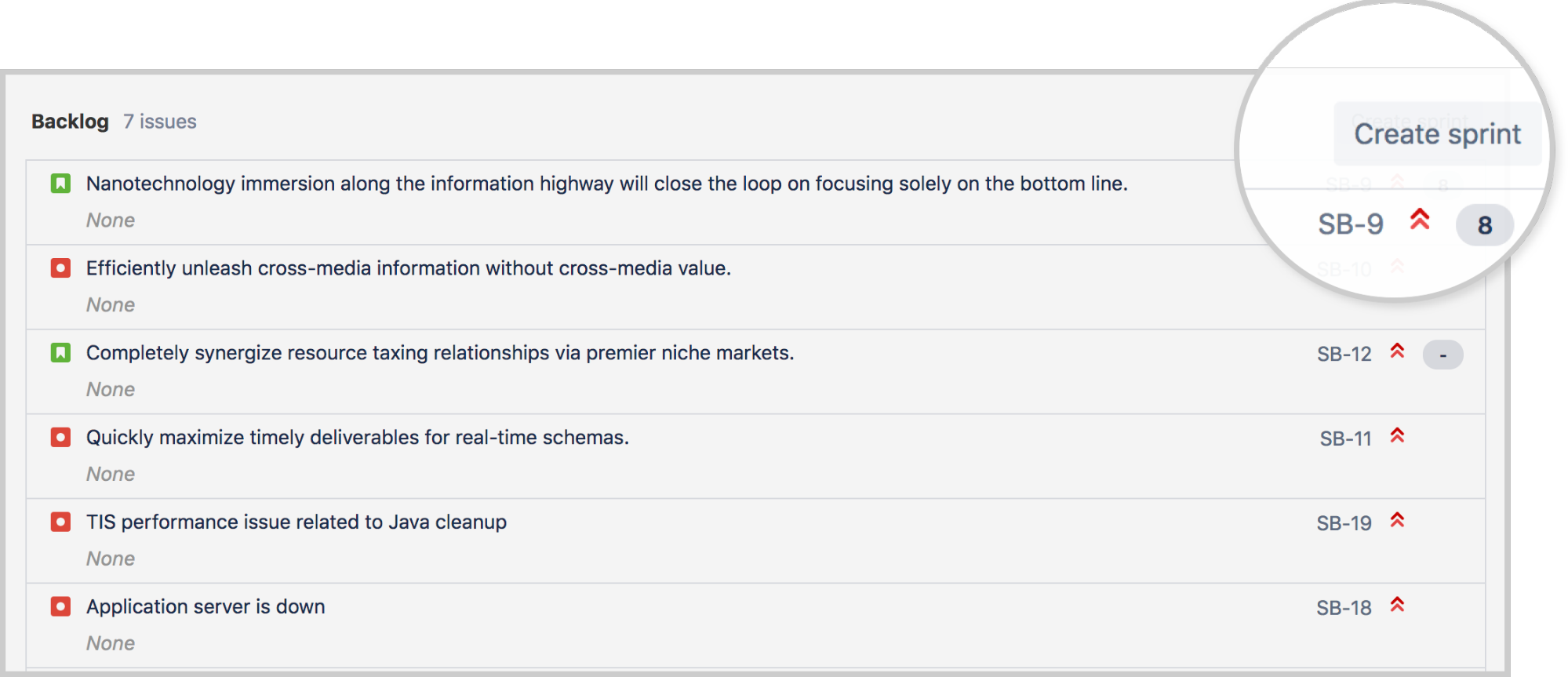
ステップ 4 : スプリント計画ミーティングの開催
スプリントのはじめに、チームの他のメンバーとスプリント計画ミーティングを開催する必要があります。スプリント計画ミーティングは、スプリントを通じた成功に向けてチーム全体に準備を促すセレモニーです。このミーティングでは、チーム全体でスプリントの目標および優先プロダクトバックログのストーリーについて話し合います。開発チームは、優先順位の高いストーリーの詳細なタスクと見積もりを作成してから、スプリント内で一定数のストーリーを完了することを約束します。これらのストーリーとその完了計画を、スプリントバックログと呼びます。
[ストーリーポイント見積もり] フィールドで数を追加することで、ストーリーにストーリーポイント見積もりを追加します。また、ストーリーに詳細を追加するか、[サブタスクを作成] アイコンをクリックし、ストーリーの作業をより細かく分割することもできます。
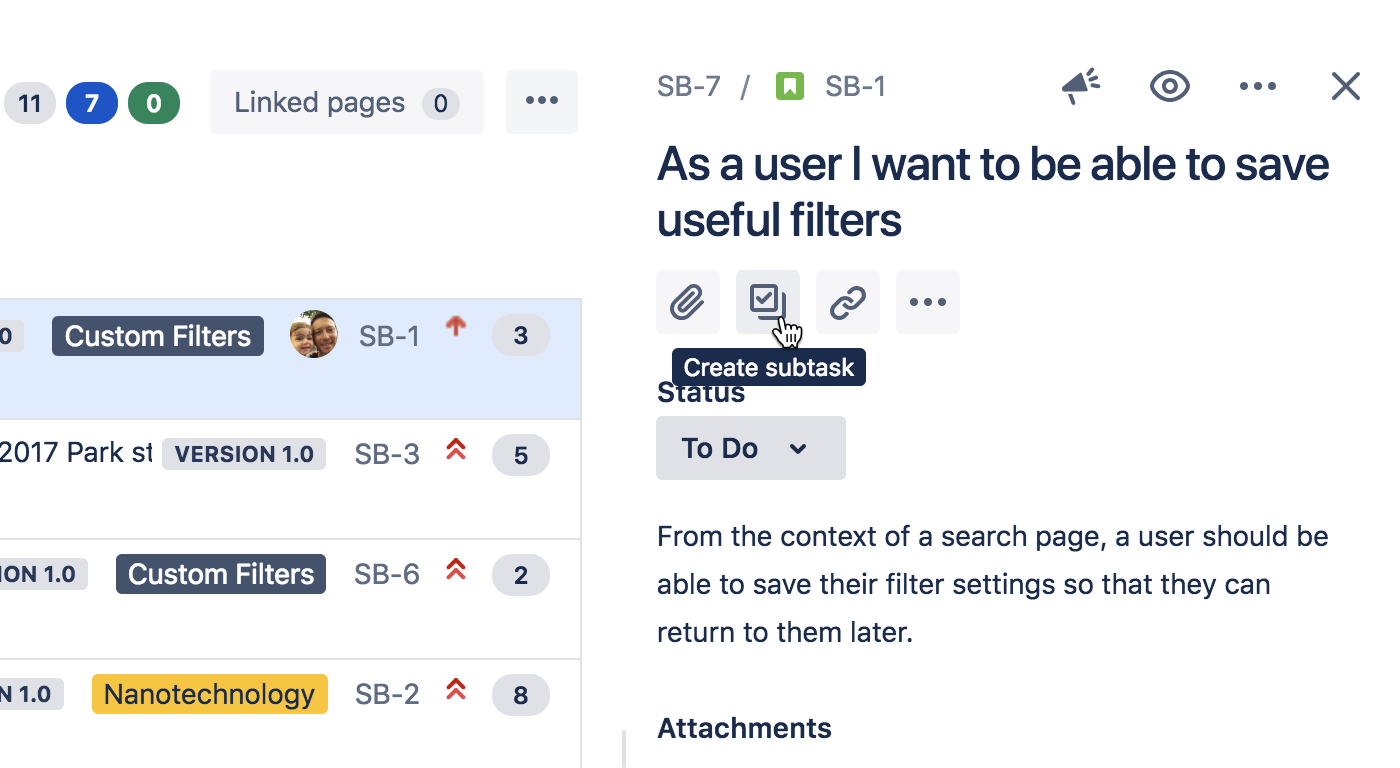
準備ができたら、作成したスプリントにスプリント計画ミーティングで合意したストーリーをドラッグします。これがスプリントバックログです。
必須出席者: 開発チーム、スクラム マスター、プロダクト所有者。
タイミング: スプリントの開始時。
所要時間: 通常、イテレーションは 1 週間につき 2 時間です。たとえば、2 週間のスプリントは 4 時間の計画ミーティングで始まります。ミーティングは、その目的が達成されると終了します。
目的: スプリントの作業を計画します。チームがスプリントの目標とスプリントバックログについて合意します。
通常、スプリントの作成時にはプロダクト所有者がスプリントの目標を決定します。これにより、スプリントで完了すべき作業のテーマが明らかになります。また、スプリントの目標を決定することで、スプリントで完了するストーリーの数をより柔軟に決定できるようになります。スプリントの目標が達成されると、スプリントは成功とみなされます。
従来のソフトウェアチームは、日数、週数、月数という時間数で見積もりを提供します。
しかし、多くのアジャイルチームはストーリーポイントへ移行しています。ストーリーポイントは、0, 0.5, 1, 2, 3, 5, 8, 13, 20, 40, 100 のように、フィボナッチ数列に似た形式で作業の相対的労力を評価します。
見積もりを行うことで、チームメンバーの数に基づいて次のスプリントに追加すべき作業量を判断するのに役立ちます。いくつかのスプリントを経験すると、チームは各スプリントで行える作業量を的確に判断できるようになり、オーバーコミットを防止できます。
ステップ 5 : Jira でのスプリントの開始
スプリントに名前を付けます。チームの目標に基づいて、スプリントに名前を付ける場合もあります。スプリント内の課題の間に共通点がある場合は、そのテーマに基づいてスプリントに名前を付けます。そうでない場合は、スプリントに自由に名前を付けることができます。
スプリントの期間、開始日と終了日を追加します。開始日と終了日は、チームのスケジュールに合わせる必要があります。たとえば、スプリントを月曜日に開始し、次の週の金曜日の朝に終了するチームもあります。週の中頃にスプリントを開始および終了するチームもあります。チーム次第で決めてください。スプリントにどのくらい時間をかけるべきかわからない場合は、2 週間を試してみることをお勧めします。
スプリント計画ミーティングで合意されたスプリントの目標を追加します。
スプリントを開始したら、プロジェクト内の [Active sprints (アクティブなスプリント)] タブが開きます。
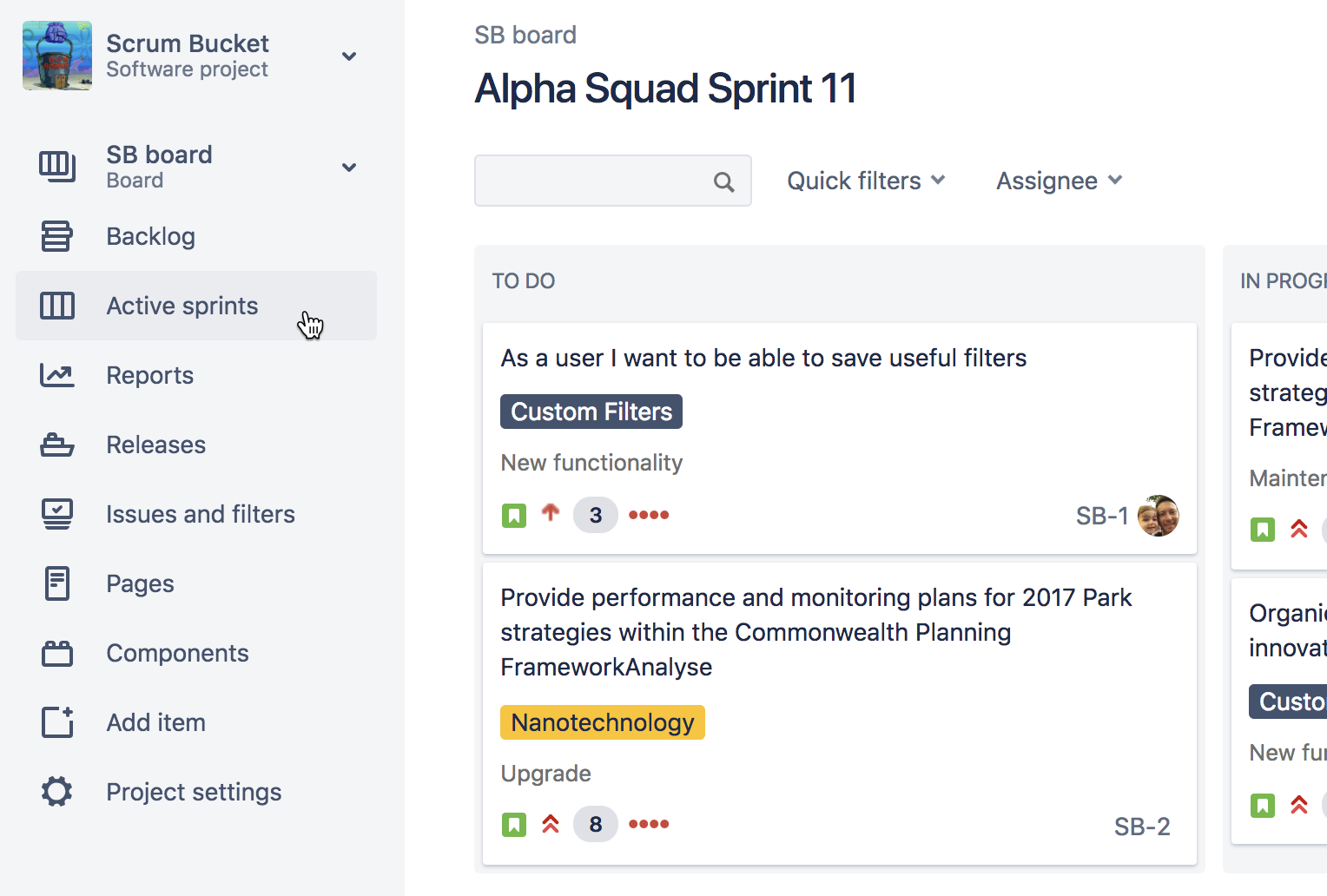
ここでは、チームは [To Do] 列から項目を選択し、[In-Progress (進行中)]、最終的には [Done (完了)] 列に移動します。
チーム管理対象スクラム テンプレートを使用している場合、これはボードと呼ばれます。
ステップ 6 : 毎日のスタンドアップミーティングの開催
スプリントを開始した後、チームは全員が取り組んでいるものを確認するために、通常は毎朝ミーティングをします。この目的は、チームの誰かにスプリントタスクの完了を妨げる障害が発生していないかを確認することです。
参加者 (主要): 開発チーム。
タイミング: 1 日 1 回、一般的に朝。
所要時間: 15 分以下。会議室を予約してスタンドアップを座って実施しないでください。立ったまま実施することでミーティング時間の短縮に役立ちます。
目的: 毎日のスタンドアップは、チーム全体で何が起こっているかをすばやく全員で共有し、1 日の作業の計画を立てるために行われます。詳細なステータスミーティングではありません。軽快で楽しい感じにしながらも、有益なものである必要があります。各チームメンバーに次の質問に回答してもらってください。
- 昨日何を完了したか?
- 今日何に取り組むか?
- 何かにブロックされていることはあるか?
同僚の前で昨日完了したことを報告する暗黙の説明責任があります。常に同じことを行い、進歩しないチームメンバーには誰もなりたくなりません。
プロからのヒント: 全員が予定どおりに作業できるように、タイマーを使用しているチームもあります。チーム内で責任を回して、全員が注意を払っていることを確認するチームもあります。分散型のチームの多くは、距離を埋めるため、ビデオ会議やグループチャットを使用しています。あなたのチームは他と違うのですから、スタンドアップもそうであるべきです!
毎日のスタンドアップ中にスクラム ボードのアクティブ スプリントを使用して、各メンバーが取り組んでいるタスクを表示できます。
ステップ 7 : バーンダウンチャートの表示
スプリント中にバーンダウンチャートをチェックすることをお勧めします。Jira Software のバーンダウンチャートには、スプリントで行うべき実際の作業量と見積もり作業量が表示されます。バーンダウンチャートは、作業項目を完了すると Jira で自動的に更新されます。このチャートを表示するには、サイドバーで [レポート] をクリックし、レポートのドロップダウンから [バーンダウンチャート] を選択します。
バーンダウンチャートには、スプリントで行うべき実際の作業量と見積もり作業量が表示されます。バーンダウンチャートの水平の x 軸は時間を示し、垂直の y 軸は通常はストーリーポイントを示しています。
バーンダウンチャートを使用して、スプリントの残りの全作業量を追跡し、スプリントの目標を達成できる可能性を予測できます。反復全体で残りの作業を追跡することで、チームは進捗状況を管理し、適切に対応することができます。
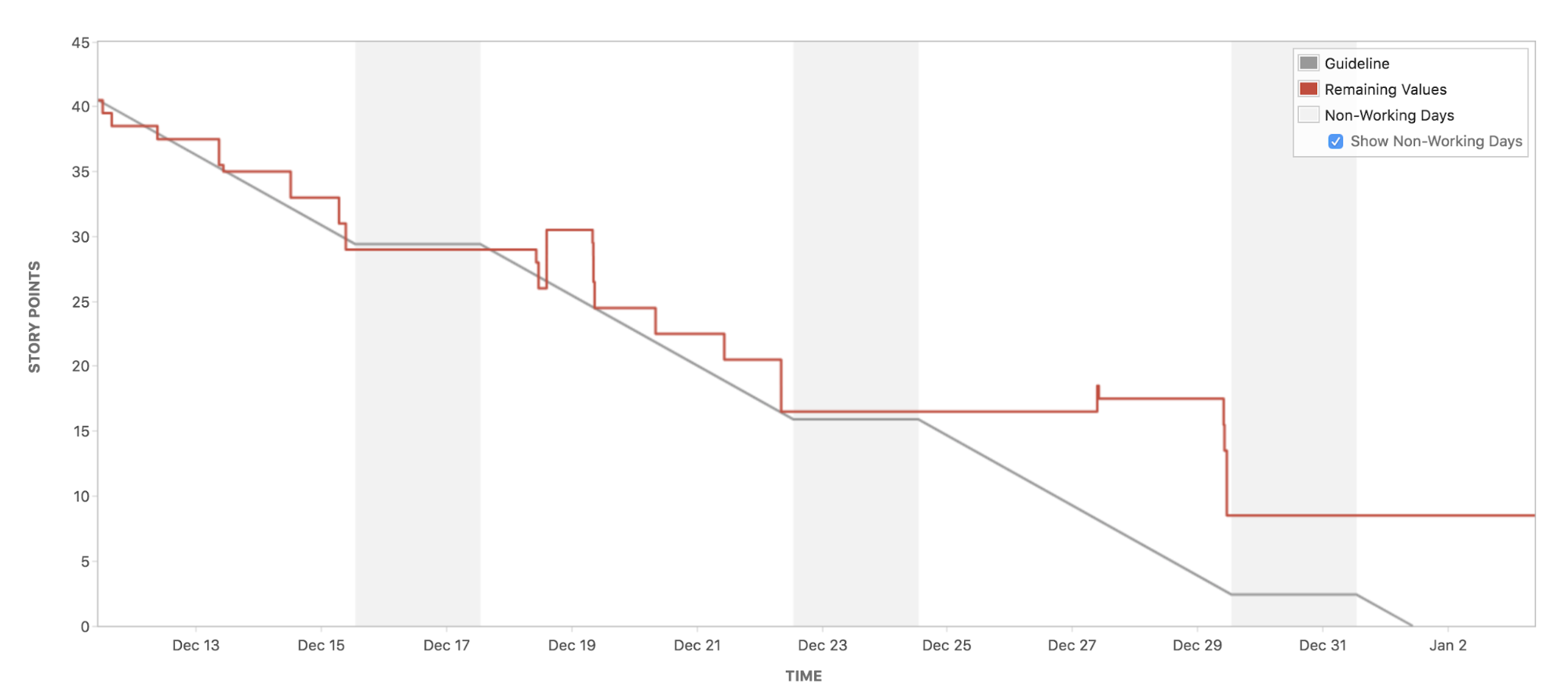
- チームがスプリントを次々と早期終了するのは、十分な作業を行っていないから。
- チームのスプリントの予測が外れ続けるのは、コミットする作業量が多すぎるから。
- バーンダウンラインが徐々に低下するのではなく急低下するのは、作業を細かく分割していないから。
- プロダクトオーナーがスプリントの途中でスコープを追加または変更してしまう。
ステップ 8 : スプリントレポートの表示
スプリント中またはスプリント後の任意の時点で、スプリントを監視するためにスプリントレポートを表示できます。
スプリントレポートにはバーンダウンチャートが含まれ、完了した作業、未完了の作業、スプリント開始後に追加されたすべての作業が一覧表示されます。
ステップ 9 : スプリントレビューミーティングの開催
スプリントレビュー (またはスプリントデモ) は、スプリントでリリースした成果物をチームが示す共有ミーティングです。通常、各スプリントでは、インクリメントと呼ばれる製品の途中段階が生み出されます。
これはプロジェクトに対するフィードバックが数多く共有されるミーティングであり、次に何を行うべきかを決定するのに役立つブレインストーミングセッションも行われます。
出席者 (主要): 開発チーム、スクラムマスター、プロダクト所有者。
任意出席者: 関係者。
時期: 通常、スプリントの最終日。
所要時間: 通常は 2 週間のスプリントで 2 時間。
目的: インクリメントを確認し、プロダクトバックログを協力して更新する。
確認事項:
- チームはスプリントの予測に間に合ったか?
- スプリントの途中で追加または削除した作業はあったか?
- スプリントの期間内に完了できなかった作業はあったか?
- 放置した場合、それはなぜですか?
ステップ 10:スプリントのふりかえりミーティングの開催
スプリントが完了した後に、チームにふりかえってもらいます。ふりかえりの内容はどこかで文書化してください。Confluence をお勧めします。
出席者: 開発チーム、スクラムマスター、プロダクト所有者。
タイミング: イテレーションの最後。
所要時間: 通常は 2 週間のスプリントで 90 分。
目的: チームがプロセス、ツール、チームのインタラクションを含む内部の検査を行います。多くの改善課題は、次のスプリントのバックログに追加されます。
ふりかえりは、アクションを行わずに苦情を伝えるだけの時間ではありません。ふりかえりを使用して何が上手く行っていたかを見つけ出し、チームがそれらの分野に引き続き集中できるようにします。また、何が上手く行かなかったかを見つけ出し、クリエイティブなソリューションの発見とアクション計画の作成に時間をかけます。継続的な改善により、アジャイルチームは開発を維持して推進することができます。ふりかえりはその重要な部分です。
確認事項:
- スプリント中に上手く機能したのは何か?
- 改善できる点は何か?
- 次回の作業では何を改善するか?
プロからのヒント: チーム全体で物事が上手く運んでいたとしても、ふりかえりを止めないでください。ふりかえりは、チームにとって、物事を上手く進めるためのガイダンスを提供します。
ステップ 11 : Jira でのスプリントの完了
スプリントの終了時にスプリントを完了する必要があります。
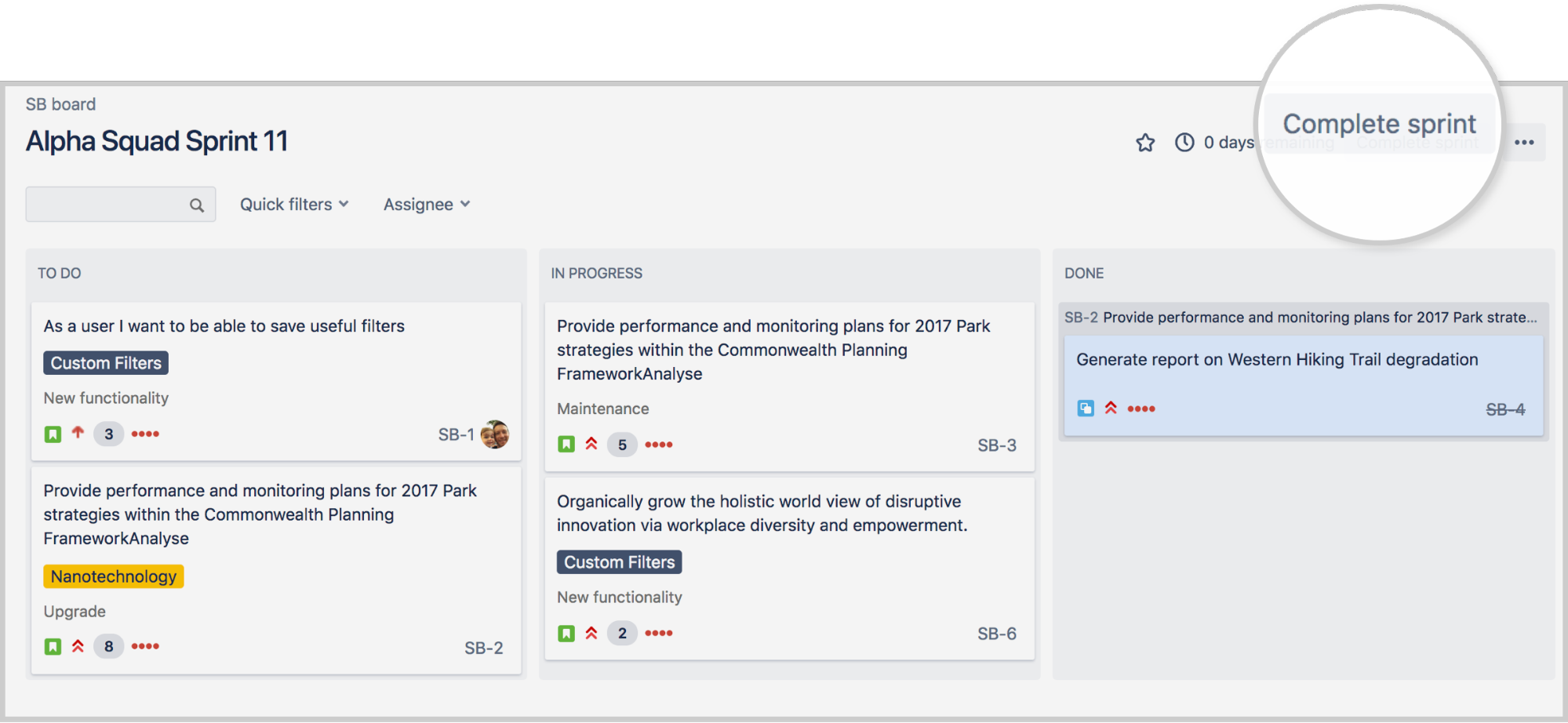
スプリントに未完了の課題がある場合、次のいずれかを実行します。
- バックログへの課題の移動
- 今後のスプリントへの課題の移動
- Jira が作成する新しいスプリントへの課題の移動
ステップ 12 : ステップ 2 からの繰り返し
この時点で、ユーザーストーリーを含めたバックログの作成、スプリントへのユーザーストーリーの整理、スプリントの開始、スクラムセレモニーの実施に関する基礎を習得しました。これがチームで上手く機能しているか、またはさらに高度なトピックに進んで学習するかをここで決断できます。
チームと一緒に上記のステップを完了した後は、次の高度な内容の記事をお読みください: Jira Software でスクラムを高度に実践する方法