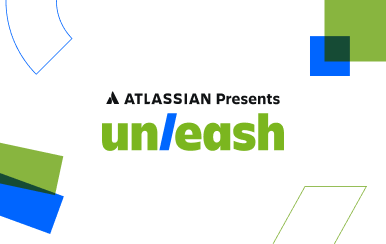Jira エピック・チュートリアル
このチュートリアルでは、Jira Software によるアジャイル・ソフトウェア開発におけるエピックの使用方法を説明します。ここでは、企業管理対象とチーム管理対象の各プロジェクトのエピックに焦点を当てます。
完了する上で複数のスプリントまたは長い期間を必要とするまとまった作業がある場合、エピックの作成を検討してください。ユーザー・ストーリーのいくつかに共通のパターンがあり、それらを 1 つのグループにまとめる場合も、エピックを作成できます。例とテンプレートについては、エピックのガイドをご確認ください。
所要時間:
読む時間 10 分。2 週間ほどで完了。
対象者:
アジャイルソフトウェア開発や Jira Software の新しいユーザー
前提条件:
Jira Software アカウントと Jira Software プロジェクト(スクラムまたはカンバン)を作成している
企業管理対象プロジェクトにおけるエピックの操作
ステップ 1: Jira Software で新しいエピックを作成する
Jira Software でエピックを作成する方法には、タイムライン上での作成、バックログでの作成、およびグローバルの課題作成ボタンによる作成の 3 つがあります。エピックを作成する際に、次の情報を入力する必要があります。
- エピック名 - エピックを識別する短い名称です。このエピックに属する課題のラベルとして使用されます。
- エピックの要約 - Jira がこのエピックを表示する際に、常に表示されます。
タイムライン上でエピックを作成する
タイムライン・ビューは、現在進行中の、または将来的に優先順位付けする大きな作業ブロックを視覚化して計画する際に便利です。
まず、タイムライン・ビューを有効にします。
- ボードの右上隅で、[その他](•••)> [ボード設定] の順に選択します。
- [タイムライン] タブで、お使いのプロジェクトに対してこの機能を有効化します。
- 次に、左端のメニューで [タイムライン] を選択します。
- [タイムライン] で + [エピックを作成] をクリックします。[タイムライン] が空の場合は、入力を開始することで最初のエピックを作成できます。
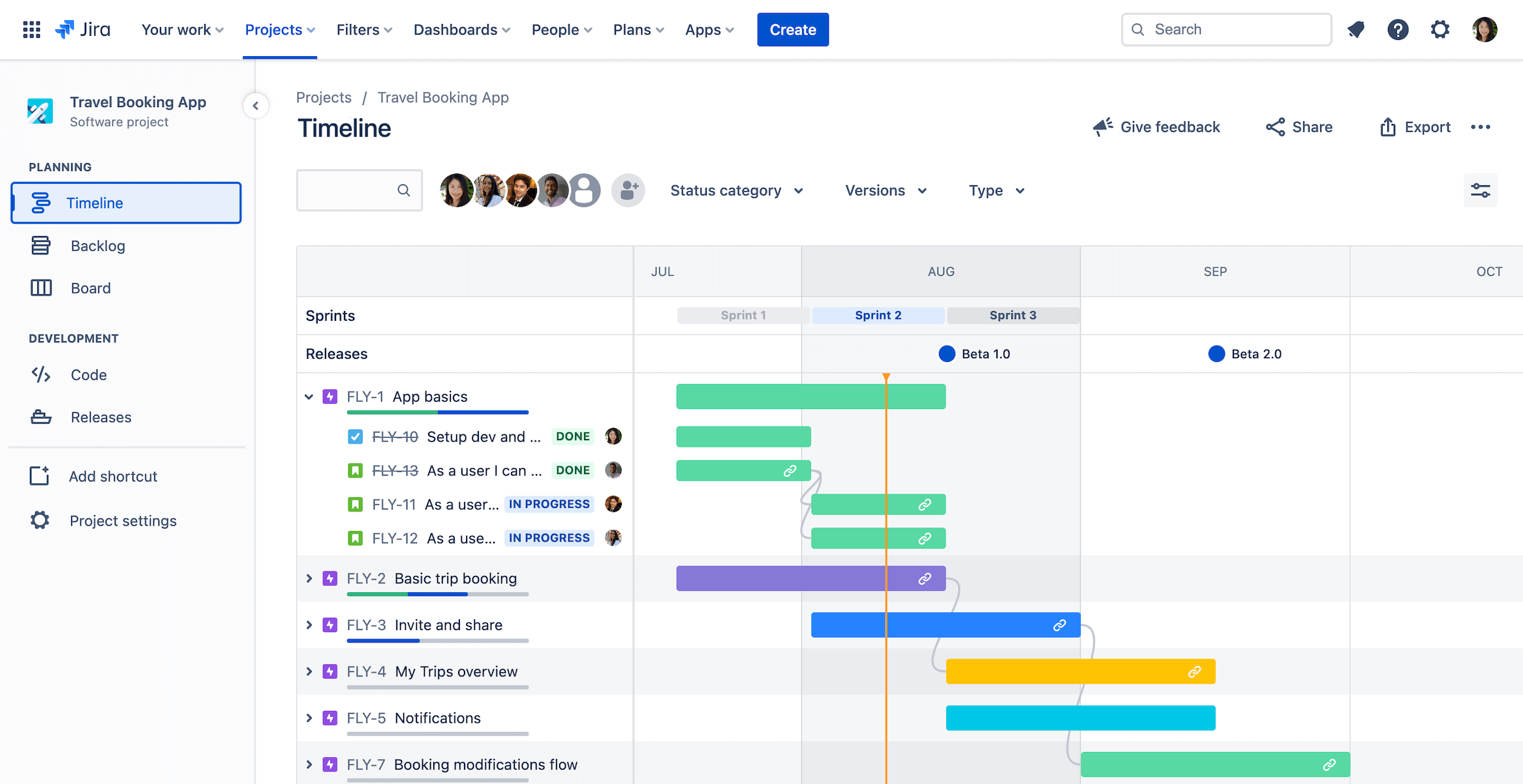
プロのヒント:タイムライン上のエピックの間にカーソルを合わせても、新しいエピックを作成できます。Jira Software のタイムライン・ビューの詳細については、こちらをご覧ください。
新しい課題からエピックを作成する
グローバル・ナビゲーション・メニューを使って、エピック、またはその他の課題タイプを作成できます。
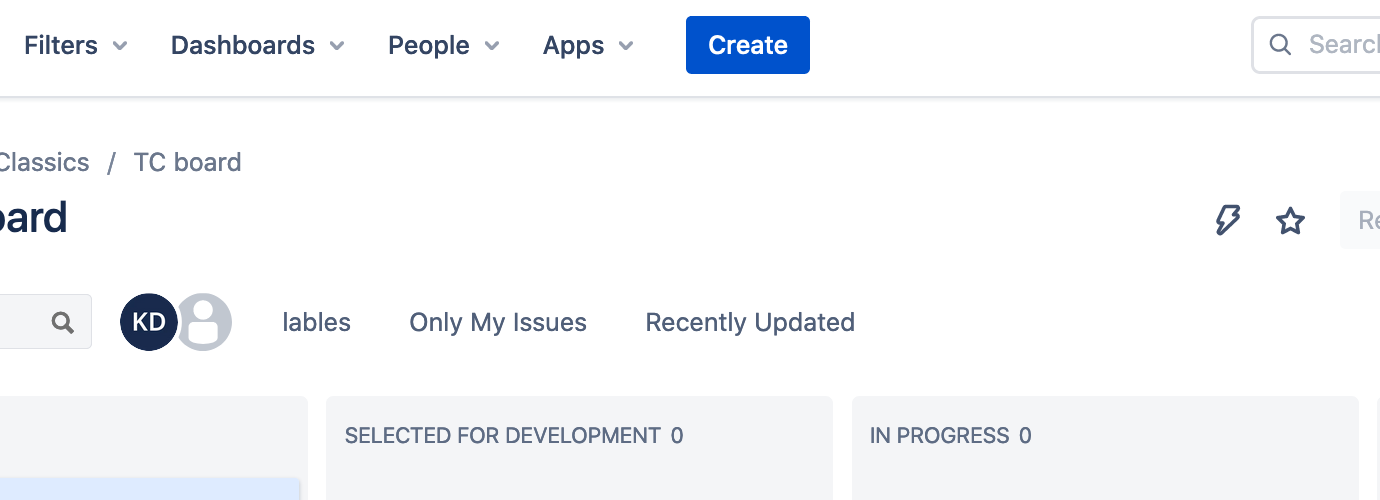
- 画面上部のグローバル ナビゲーション バーで、[作成] ボタンをクリックします。
- 課題タイプから [エピック] を選択します。
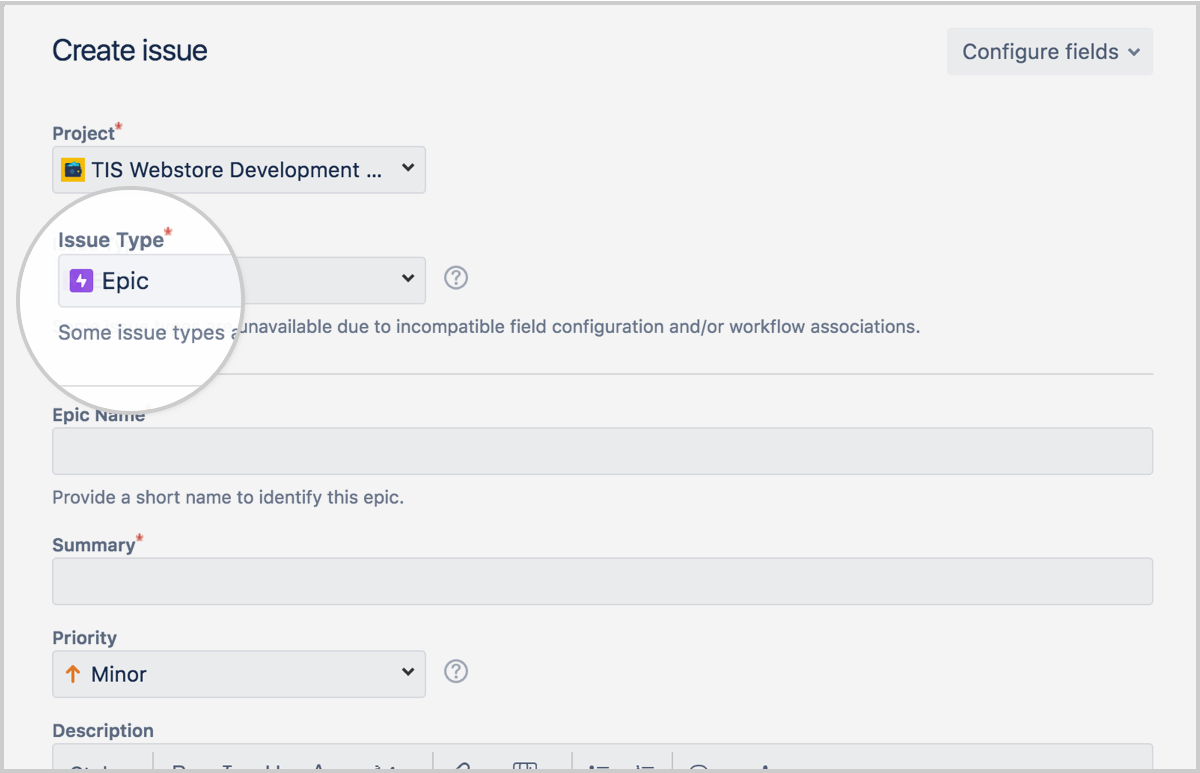
バックログのエピック・パネルからエピックを作成する
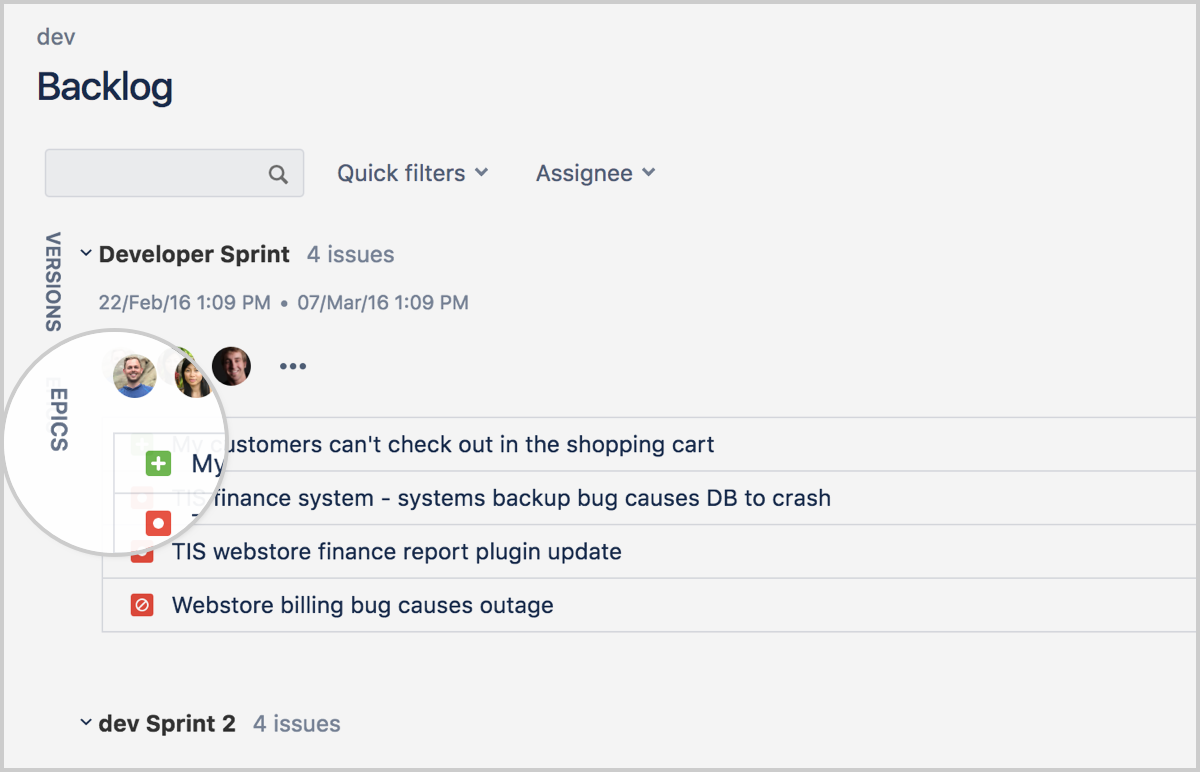
- [バックログ] に移動します。
- [エピック] パネルをクリックします。
- [エピックを作成] をクリックします。
![エピック列の下部にある [エピックの作成] ボタン](https://wac-cdn.atlassian.com/ja/dam/jcr:5589bafb-12b3-498f-a72a-16d27259c376/Backlog-epic.png?cdnVersion=1572)
ステップ 2:ストーリーまたは子課題を追加する
作成したエピックには、ストーリーまたは子課題を追加する必要があります。
ストーリー、バグ、タスクは 1 つの作業を表すために使用されますが、エピックは、1 つの大規模な作業に関連する複数の課題を説明するために使用されます。エピックは一般に、複数のスプリントや、スプリントを使用しない場合は長い時間枠で完成されます。アジャイル チームのスムーズなスコープ管理と業務の体系化については、デリバリー原動力に関するガイドをご覧ください。Jira Software での課題に対する作業のガイドもあわせてご覧ください。
エピックにストーリーを追加する方法は 2 つあります
課題作成画面から
- 左上隅で、[課題] をクリックします。エピック以外の課題タイプを選択します。[エピック・リンク] フィールドからエピックを選択します。その他の情報を入力し、[作成] をクリックします。
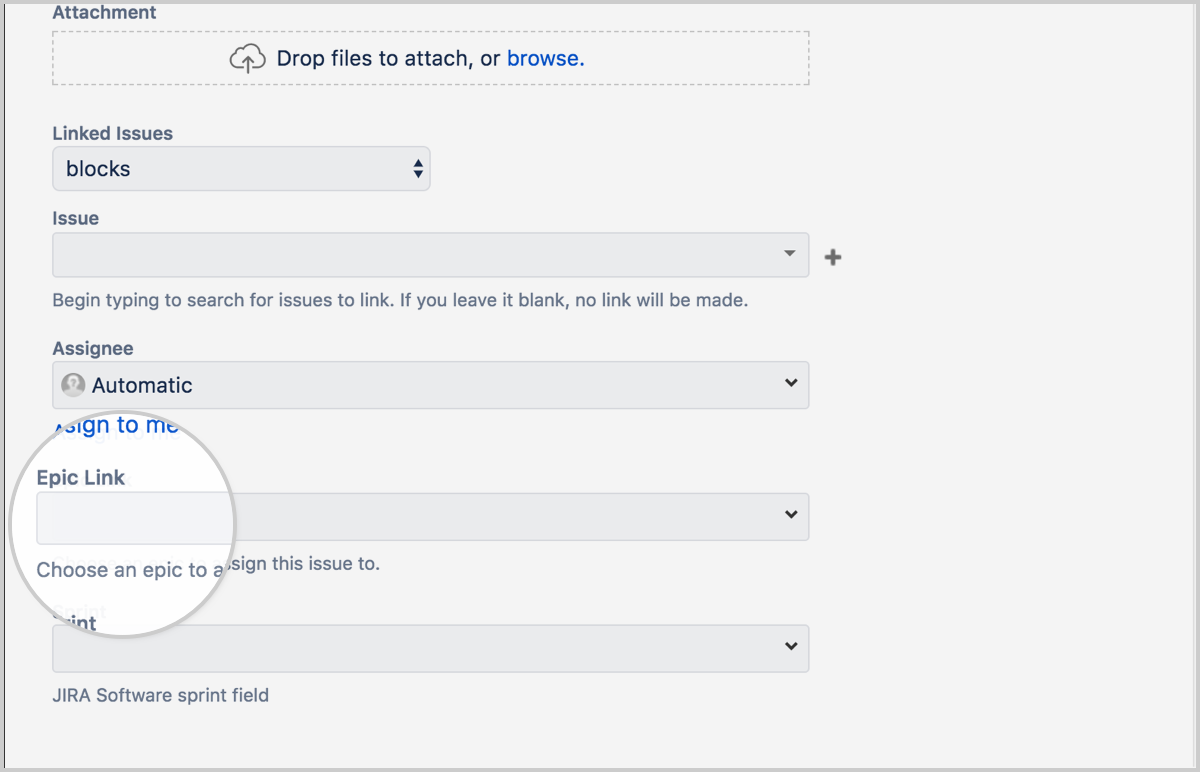
[エピック] パネルから
-
[バックログ] に移動します。
-
[エピック] パネルを開きます。
-
[エピックで課題を作成] をクリックします。
![エピックで [課題を作成] をクリック](https://wac-cdn.atlassian.com/dam/jcr:2be429ed-d783-40aa-8c40-3b7bbe304c48/epics_create-issue-2.png?cdnVersion=1572)
タイムライン上で
- エピックにカーソルを合わせて、+ [子課題を追加] をクリックします
- 課題タイプを選択し、Enter キーを押します。
![[子課題を追加] をホバー](https://wac-cdn.atlassian.com/dam/jcr:67e60e97-be09-4bd1-9d23-f5daa018ebfd/JSW-Classic-Roadmaps-Add-child-issue-hover.png?cdnVersion=1572)
エピックから課題を削除するには
[バックログ] または [アクティブ・スプリント] に移動します。
-
[バックログ] で、課題を [エピック] パネルの下の [エピックなしの課題] セクションにドラッグします。
-
または、[バックログ] か [アクティブ・スプリント] で該当の課題をクリックし、画面の右側に表示します。エピック名の x をクリックします(例:下のスクリーンショット 1 の「Apples」)。
ステップ 3:エピックを表示する
[バックログ] ですべてのエピックの関連情報を確認できます。
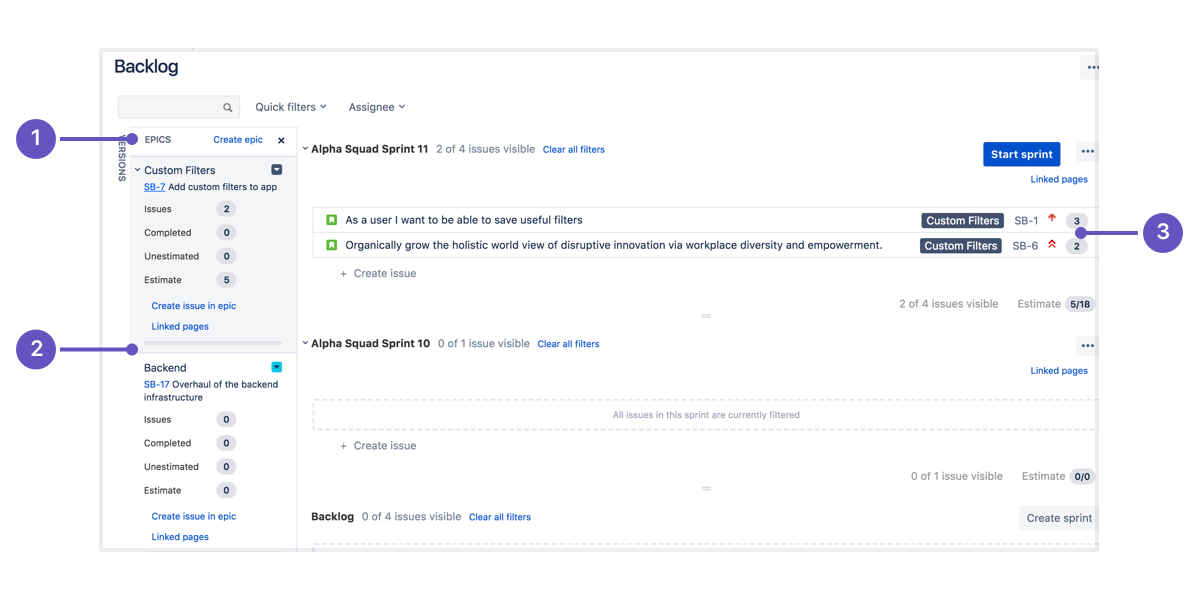
-
[エピック] パネル:[バックログ] に移動し、[エピック] パネルを開いてエピックを表示、管理します。
-
エピック・リスト:[エピック] パネルはプロジェクト内のすべてのエピックを一覧表示します。
-
エピックで課題を表示:エピック名をクリックして、すべてのスプリントにわたりそのエピックに属する全課題を表示します。
エピックの課題を表示し、含まれるストーリーの一覧を確認することも可能です
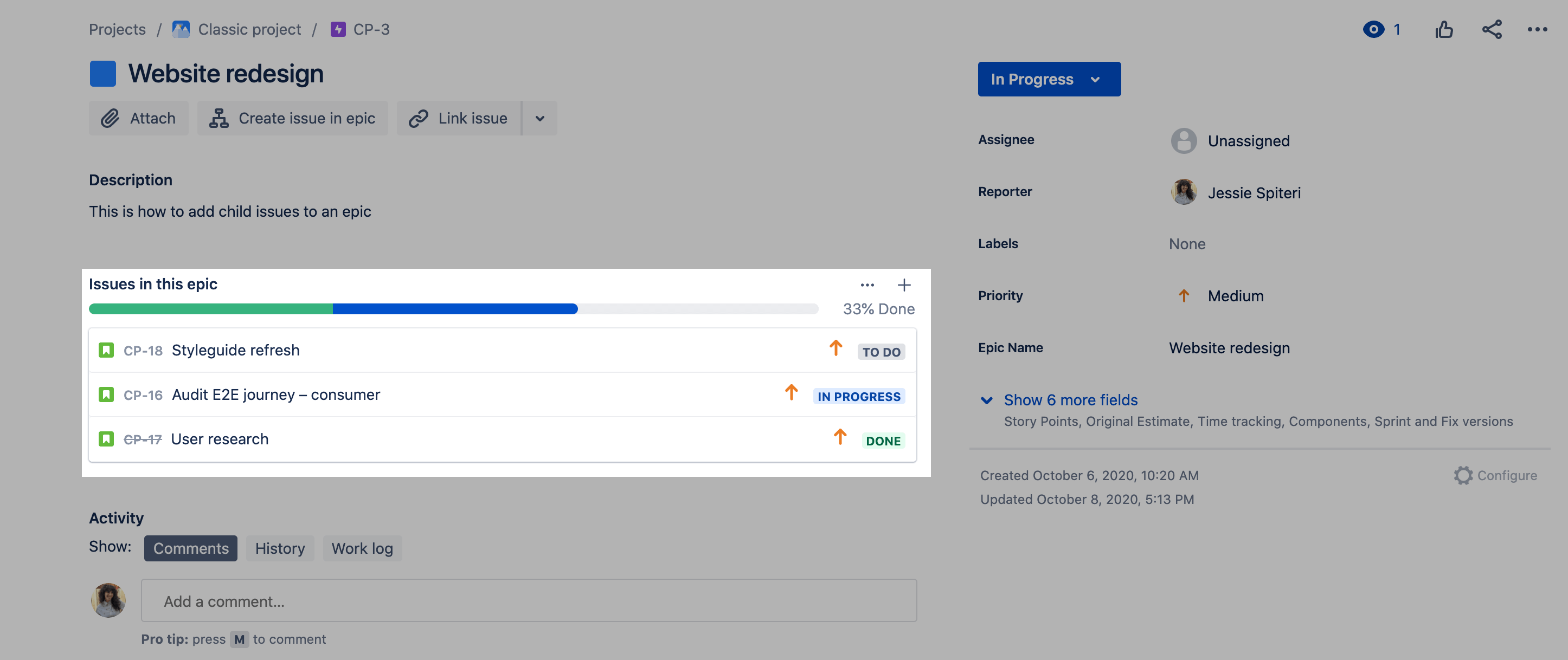
ステップ 4:ボード上でエピック用のスイムレーンを設定する
スプリント中、ボードをエピックごとのスイムレーンに分け、見える化すると便利です。
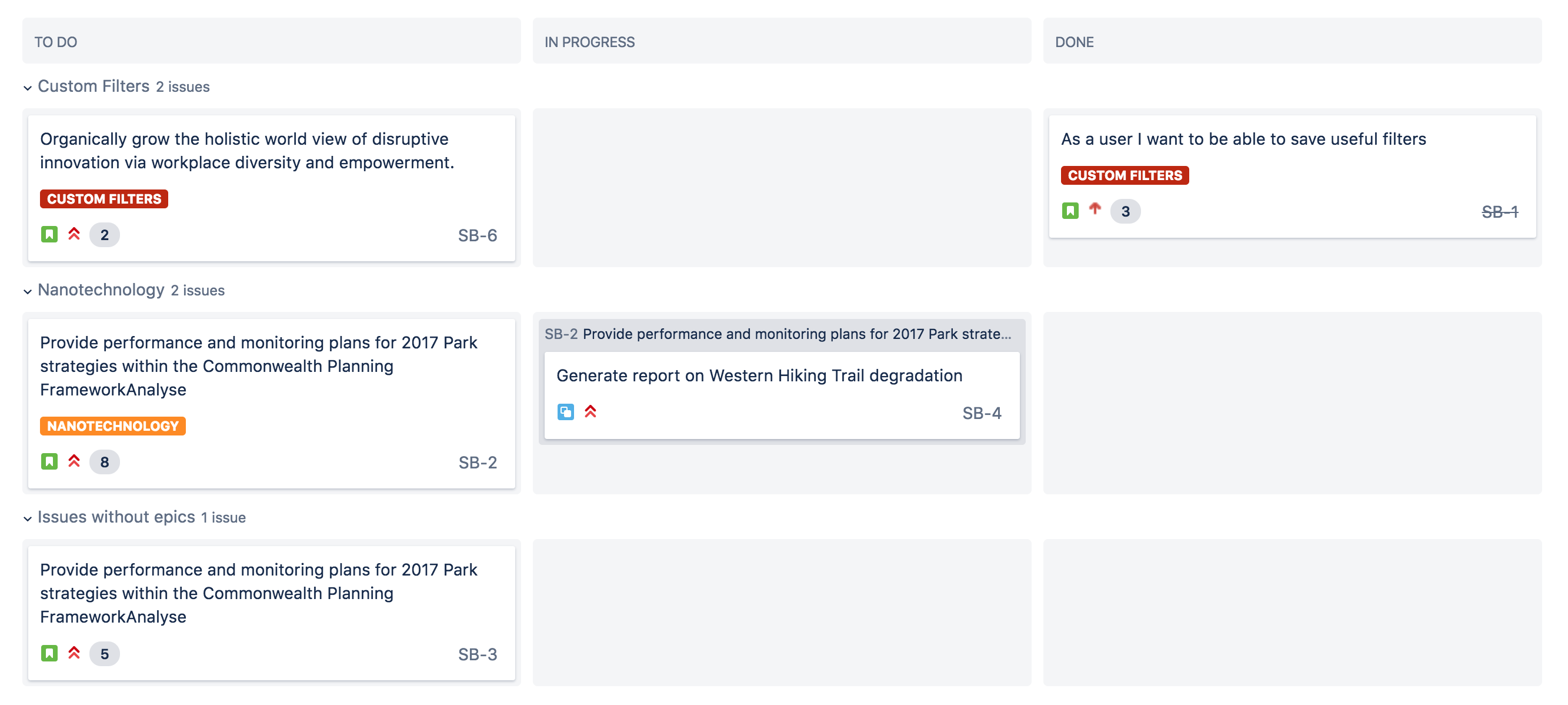
Jira Software での設定方法は次のとおりです。
-
[バックログ](またはアクティブ・スプリント)に移動します。
-
省略符号ボタン[その他の(
 )> ボード設定] を選択します。
)> ボード設定] を選択します。 -
[スイムレーン] をクリックします。
-
[ベース・スイムレーン] から、[エピック] を選択します。
スプリントを開始する際に、ボードにはそれぞれのエピックのもとにまとめられた課題が表示されます。
ステップ 5:エピックの進捗を監視する
エピックに追加された未完了の課題すべてを把握することが重要な場合もあります。たとえば、複数のスプリントにまたがるエピックがある場合、時間経過とともに残りの作業量を追跡すると、エピックの完了推定時刻が分かるので便利です。
Jira Software では [エピック・レポート] を使用して、簡単にこの情報を入手できます。
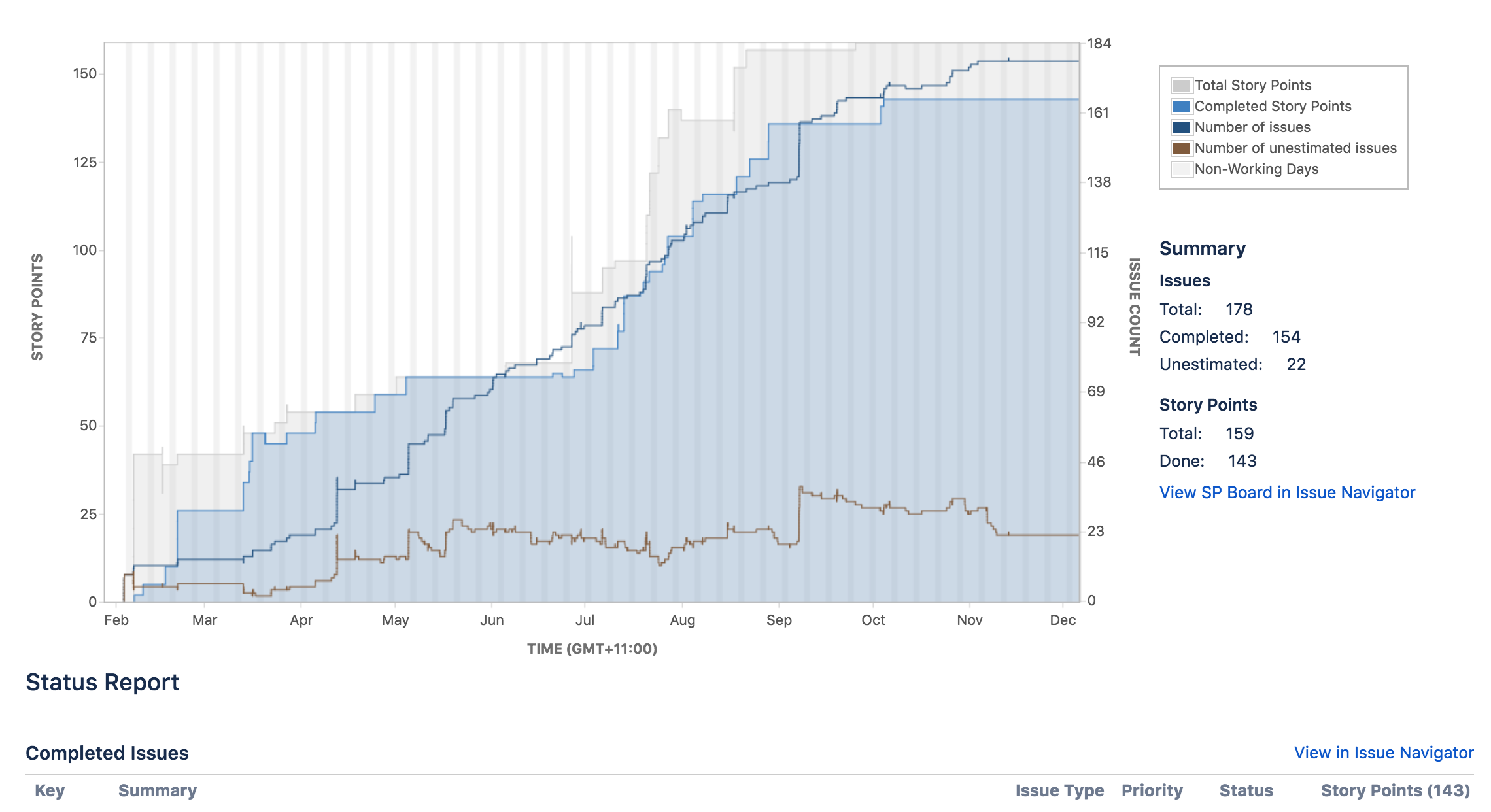
ステップ 6: エピックを完了する
エピックを完了するには、バックログまたはタイムラインへ移動します。
バックログ
- [バックログ] に移動します。
-
[エピック] パネルを開きます。
-
エピックのドロップダウン・メニューをクリックし、[完了としてマーク] をクリックします。
自動化は、エピック、ストーリー、サブタスクの同期を常に保つ便利な方法です。最も一般的なユース・ケースについては、Jira 自動化テンプレート・ライブラリをご覧ください。
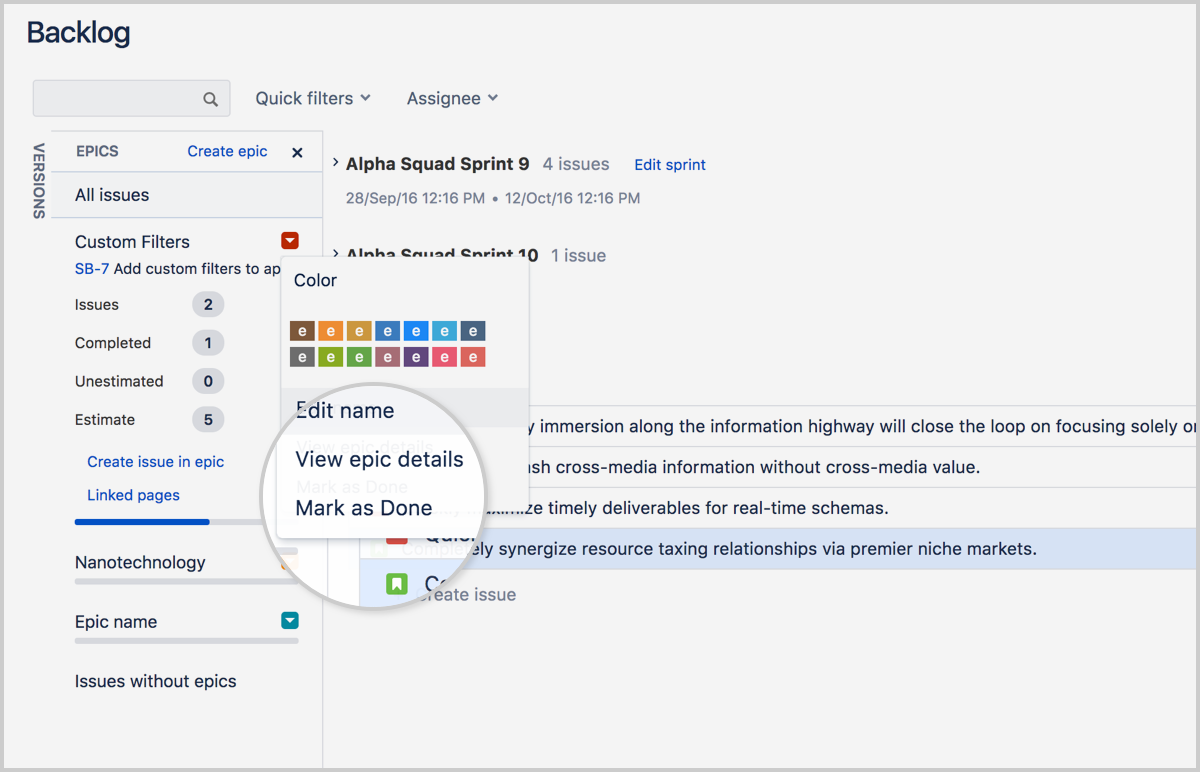
タイムライン
- [タイムライン] に移動します。
- [エピック] をクリックします。
- 詳細ビューで、[ステータス] ドロップダウンをクリックし、[完了としてマーク] を選択します。
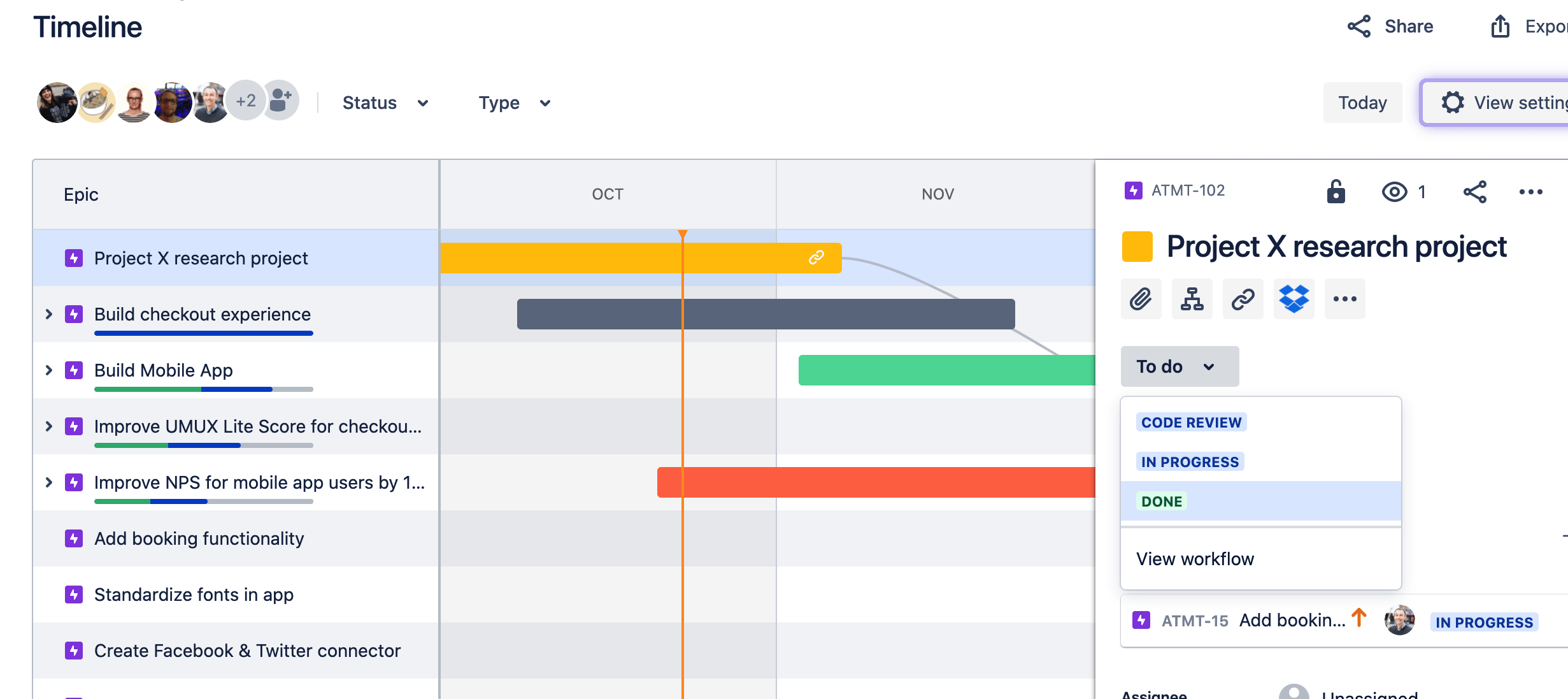
エピックの作業がすべて完了したら、エピックを完了としてマークします。これをスムーズに行うには、エピックの「完了」の定義を明確にしておくことをお勧めします。エピックにリンクされたストーリーが完了していなくても、エピックを完了としてマークできます。
詳細をご覧ください。
Jira Software でのスプリントの使用方法の詳細については、スプリント・チュートリアルをご覧ください。
ご質問はこちらまで:アトラシアン・コミュニティ
チーム管理対象プロジェクトにおけるエピックの操作
タイムラインでは、チームのエピックを作成、管理、視覚化できます。タイムライン・ビューは、大規模な作業単位を数か月前から計画したり、異なるスプリントにまたがった類似するストーリーを 1 つにまとめたりする際に便利です。
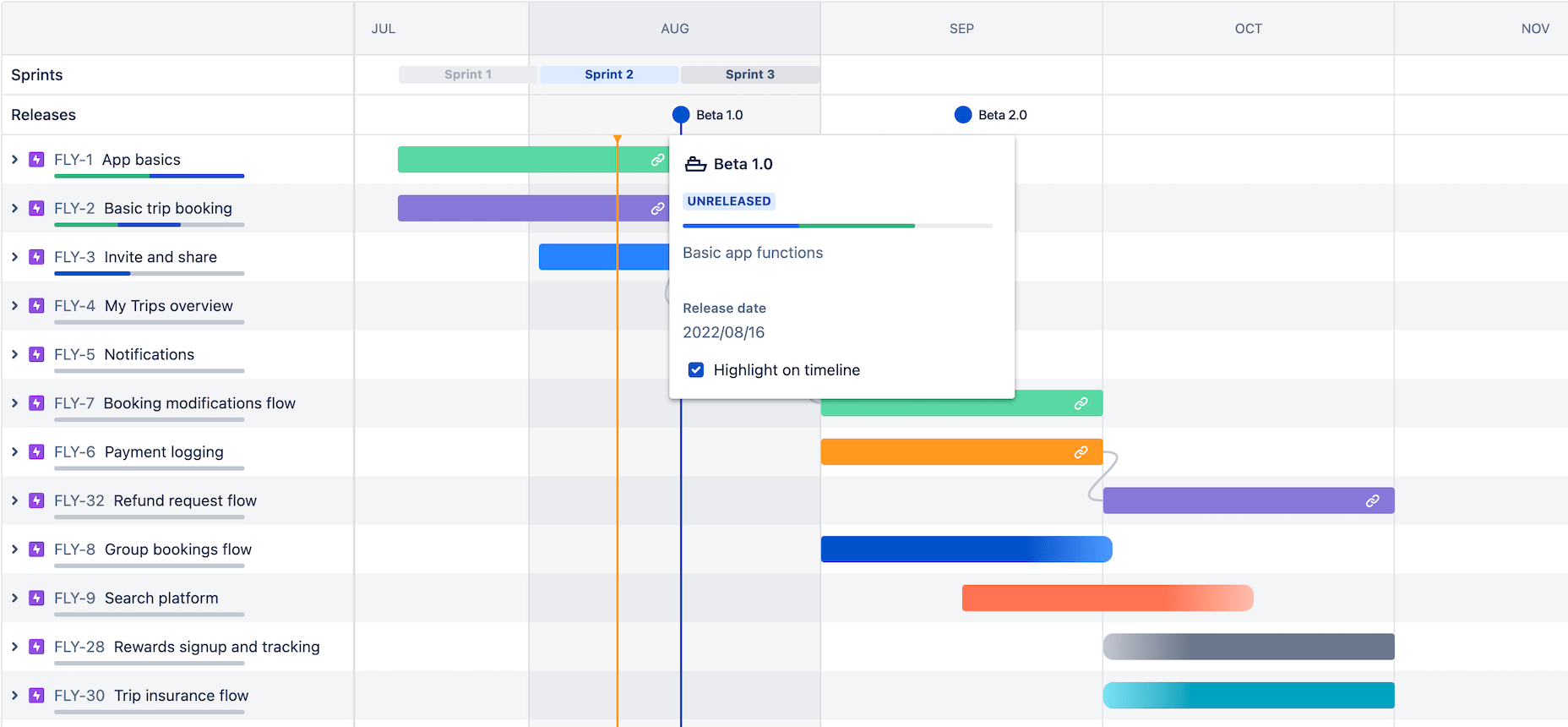
ステップ 1: Jira Software で新しいエピックを作成する
Jira Software でエピックを作成する方法には、タイムライン上での作成、バックログでの作成、およびグローバルの課題作成ボタンを使用した作成の 3 つがあります。エピックを作成する際に、次の情報を入力する必要があります。
- エピック名 - エピックを識別する短い名称です。このエピックに属する課題のラベルとして使用されます。
- エピックの要約 - Jira がこのエピックを表示する際に、常に表示されます。
タイムライン上でエピックを作成する
エピックはタイムライン上で作成、管理します。タイムラインは、現在進行中の、または将来的に優先順位付けする大きな作業ブロックを視覚化して計画する際に便利です。
- プロジェクト・メニューで、[タイムライン] を選択します。
- 最初の列の + をクリックしてエピックを作成します。タイムラインが空の場合は、入力を開始することで最初のエピックを作成できます。
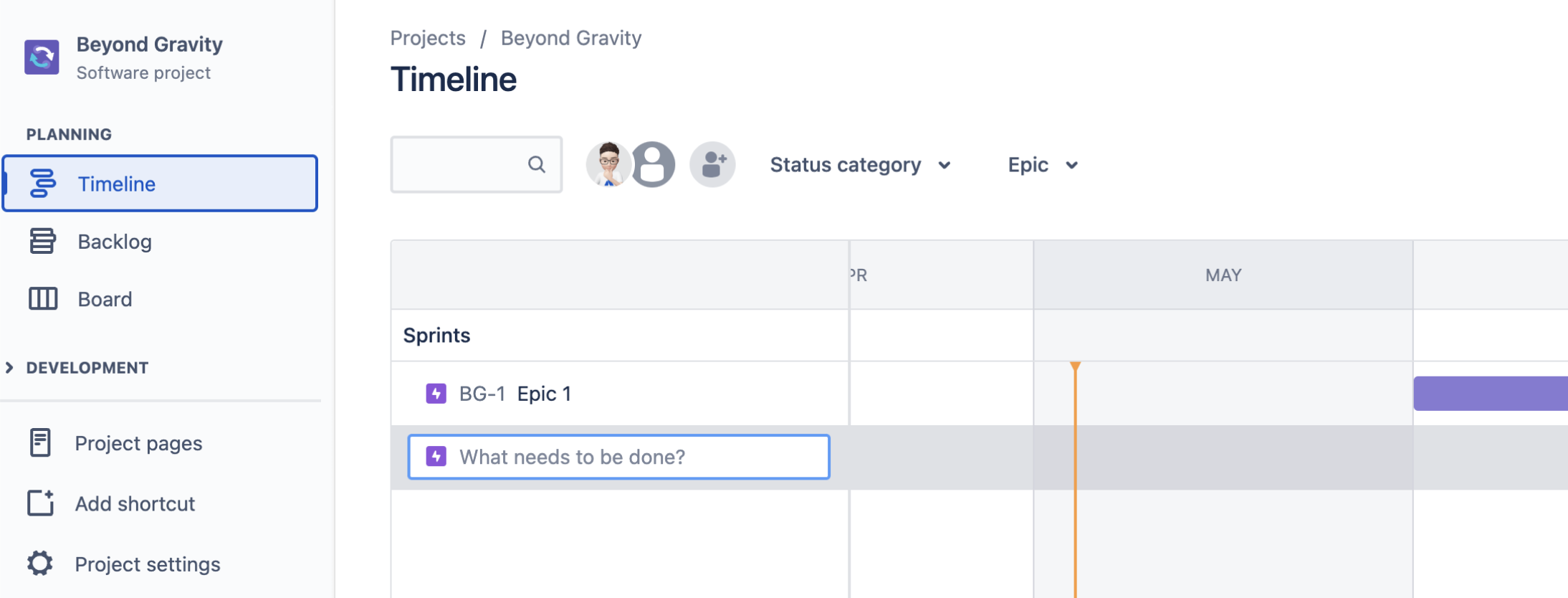
新しい課題からエピックを作成する
グローバル・ナビゲーション・メニューを使用して、エピック、またはその他の課題タイプを、任意の画面で作成できます。ボード・ビューで作成したエピックは、タイムラインまたはバックログでしか表示されません。
![ナビゲーション・バーの [作成] ボタン](https://wac-cdn.atlassian.com/dam/jcr:5987d3bf-f15d-428d-8f36-98c2e8727bc4/Create%20button%20in%20navigation%20bar.png?cdnVersion=1572)
- 画面上部のグローバル ナビゲーション バーで、[作成] ボタンをクリックします。
- 課題タイプから [エピック] を選択します。
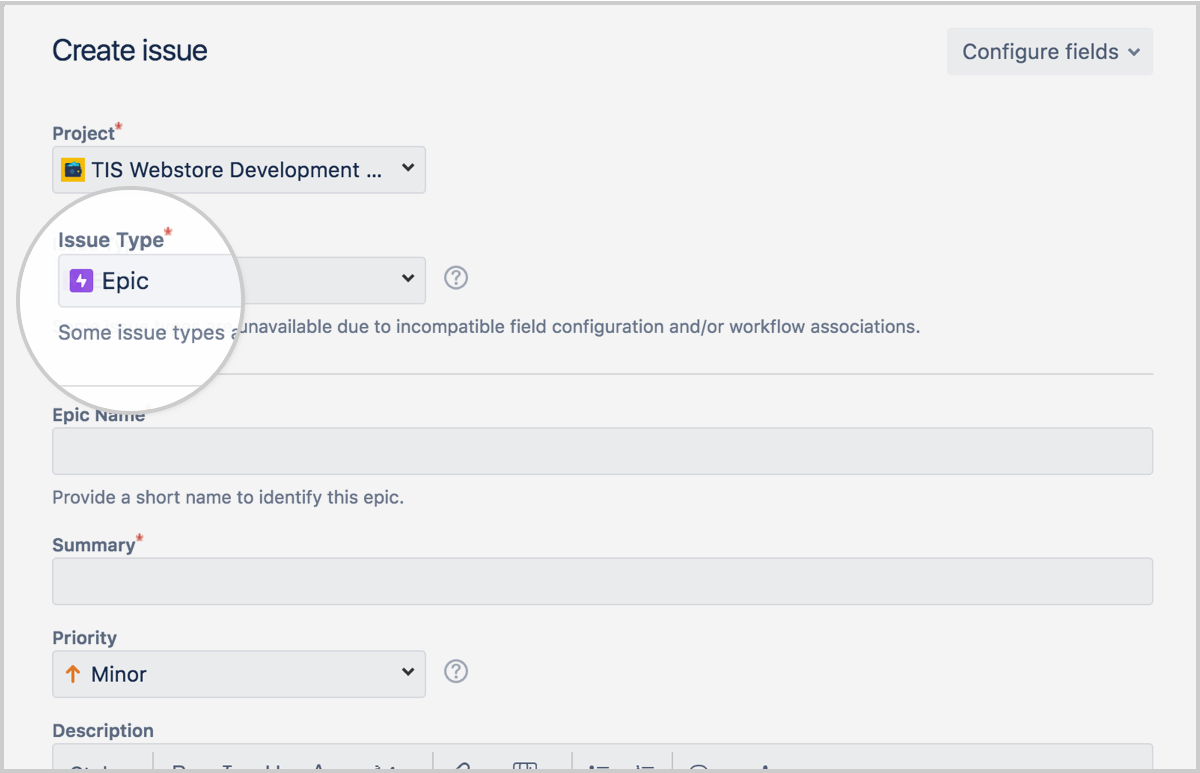
バックログの [エピック] パネルからエピックを作成する
カンバンのバックログを使用するには、ボード設定でバックログ機能を有効化します。詳細は、「カンバン・バックログを有効にする」を参照してください。
- [バックログ] に移動します。
- [エピック] パネルをクリックします。
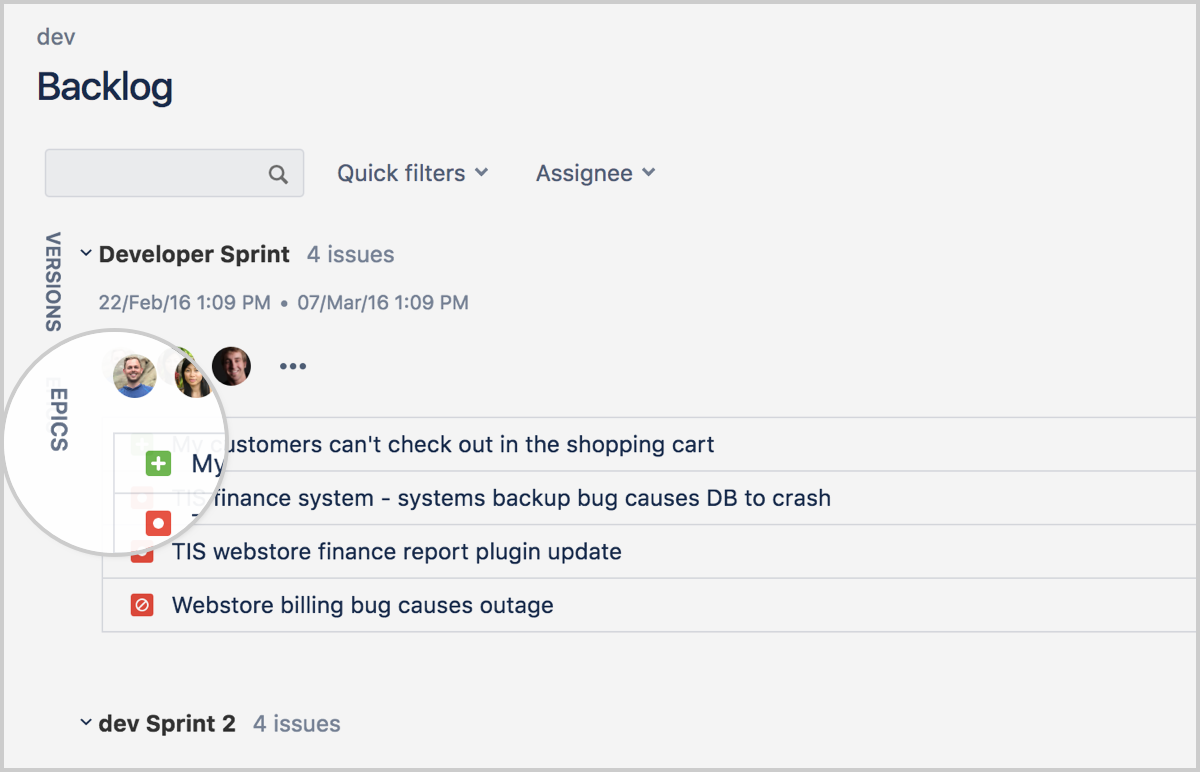
- エピック列の下部にある [エピックの作成] ボタン[エピックを作成] をクリックします。
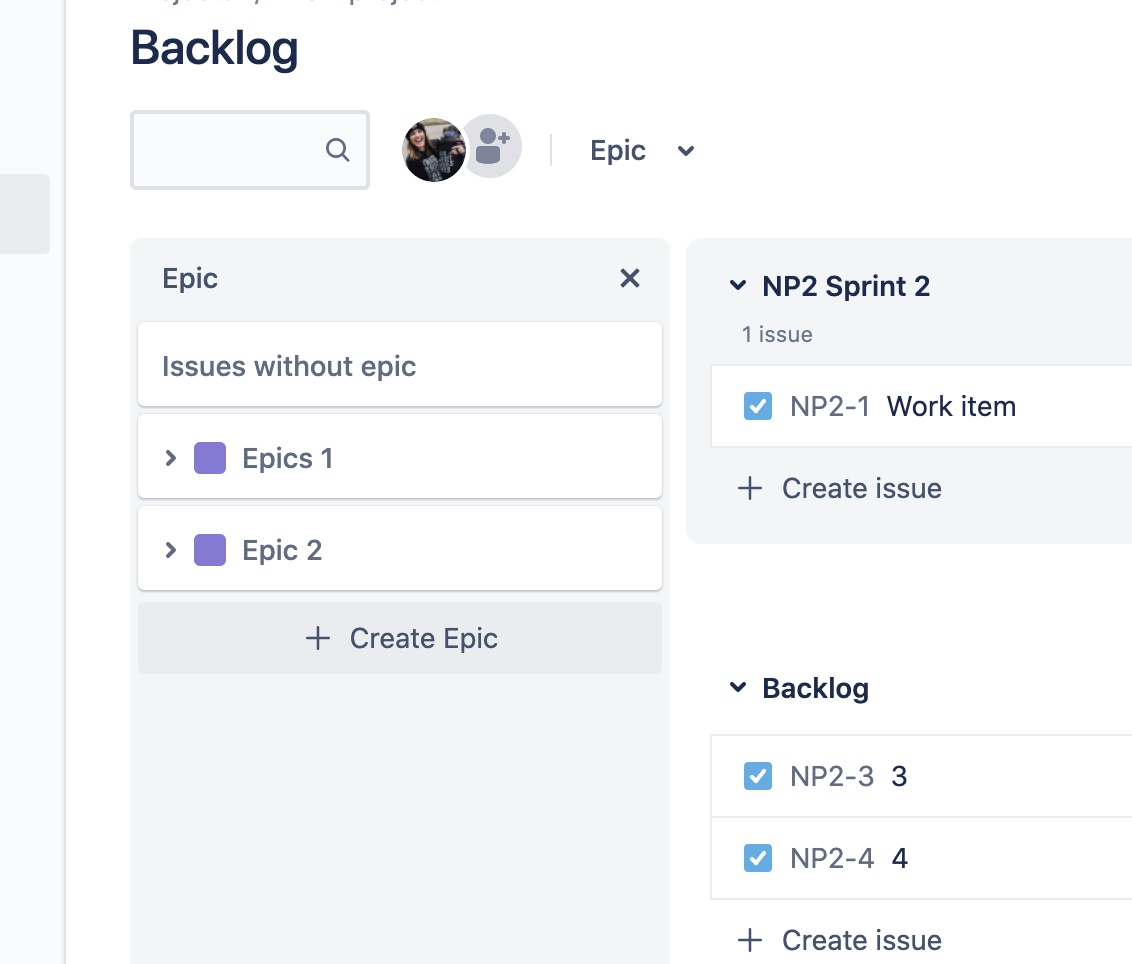
ステップ 2:開始日とタスク期限を変更する
タイムラインで、エピックのバーの端をドラッグし、開始日とタスク期限を変更します。タイムラインまたはバックログでエピックをクリックして詳細を開いても、日付を編集できます。開始日とタスク期限の設定は必須ではありませんが、長期的なプランニングが容易になるため、設定することをお勧めします。
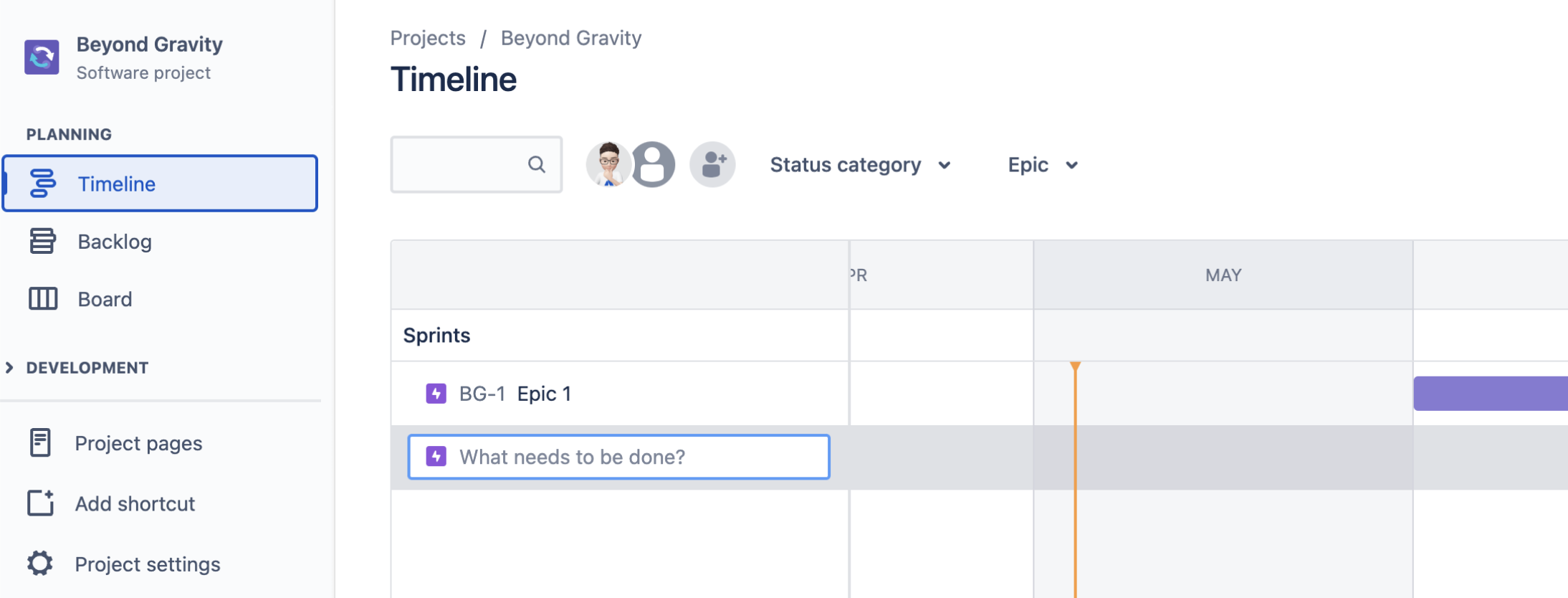
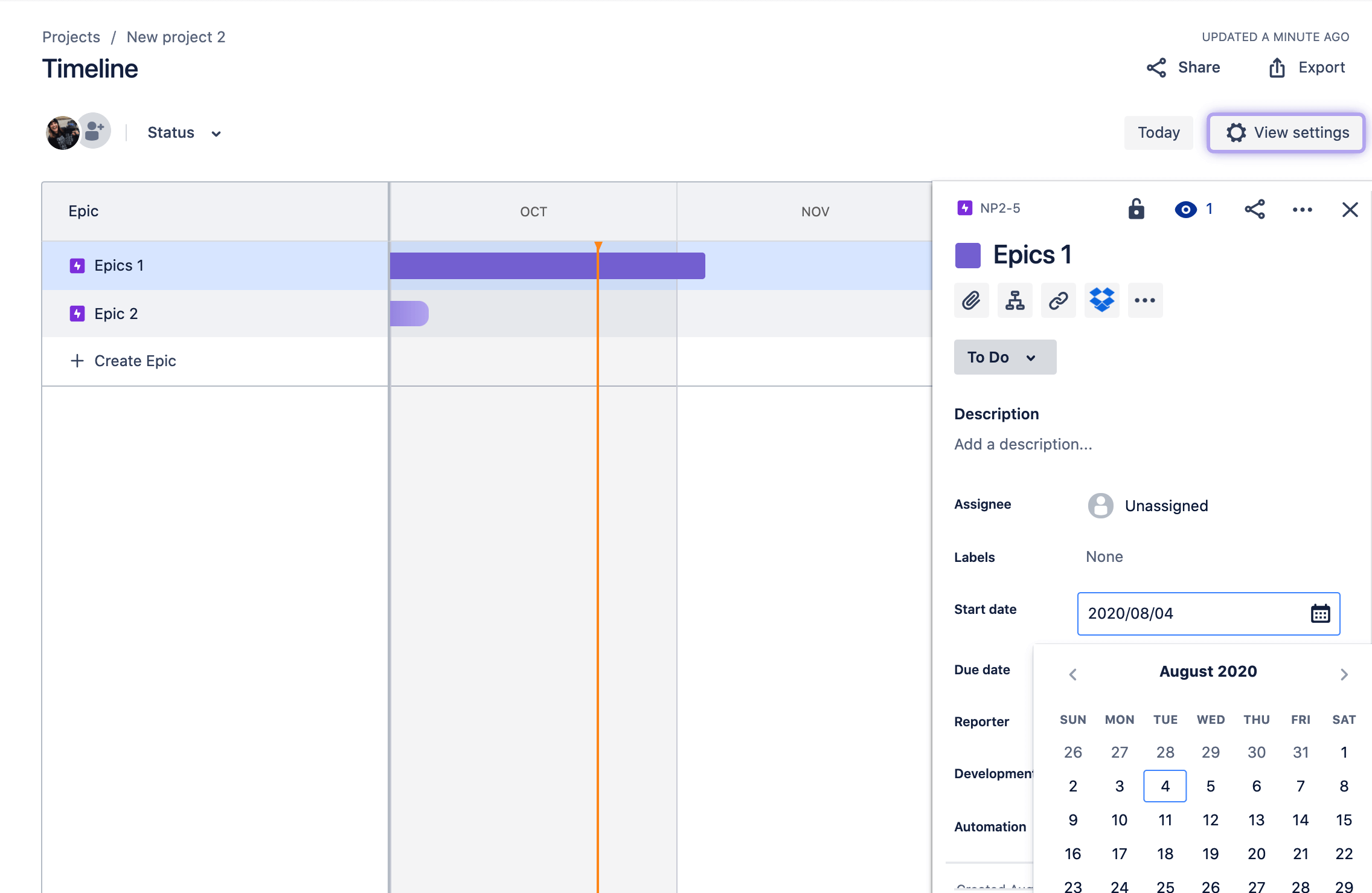
ステップ 3:子課題を追加する
タイムライン、バックログ、またはボードの課題の詳細から、エピックに新しい子課題を直接追加できます。
ストーリー、バグ、タスクは 1 つの作業を表すために使用されますが、エピックは、1 つの大規模な作業に関連する複数の課題を説明するために使用されます。エピックは一般に、複数のスプリントや、スプリントを使用しない場合は長い時間枠で完成されます。アジャイル チームのスムーズなスコープ管理と業務の体系化については、デリバリー原動力に関するガイドをご覧ください。Jira Software での課題に対する作業のガイドもあわせてご覧ください。
タイムライン上で
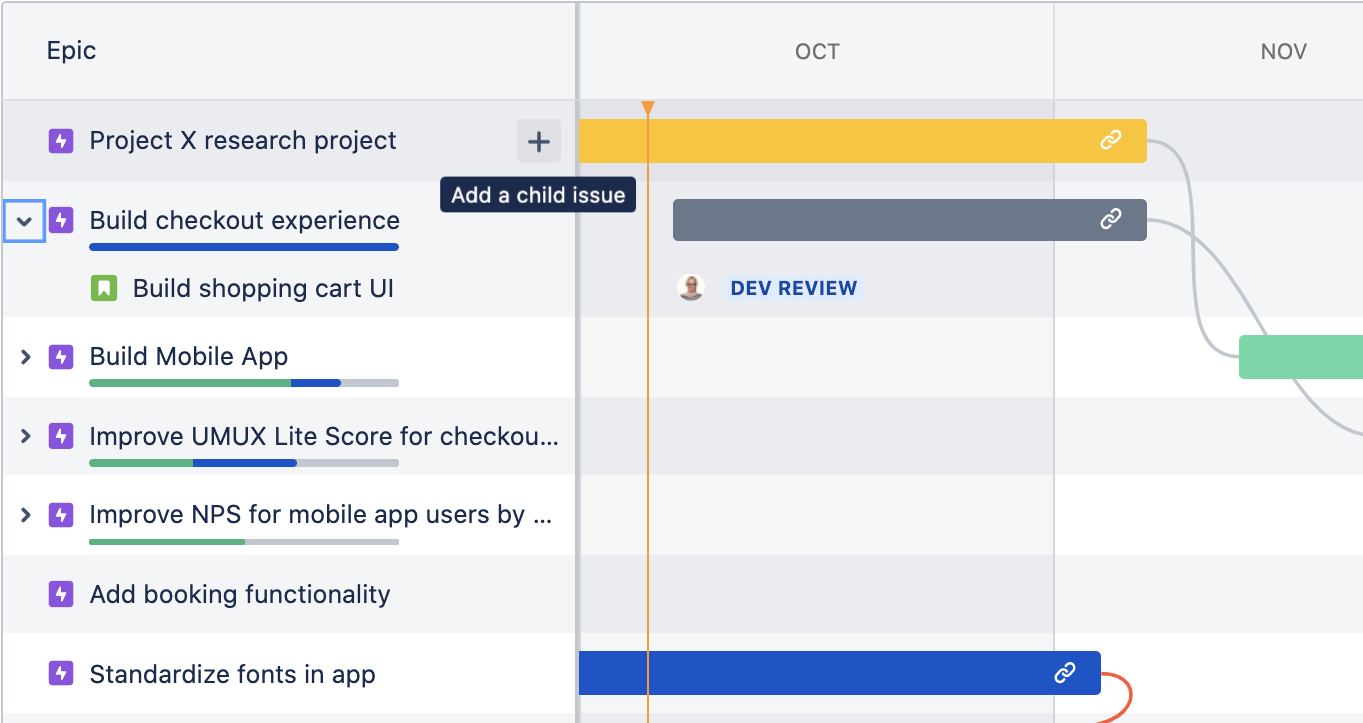
-
エピックにカーソルを合わせて、+「子課題を追加」をクリックします。
- 矢印をクリックして、課題タイプを選択します。Enter キーを押して、子課題を作成します。
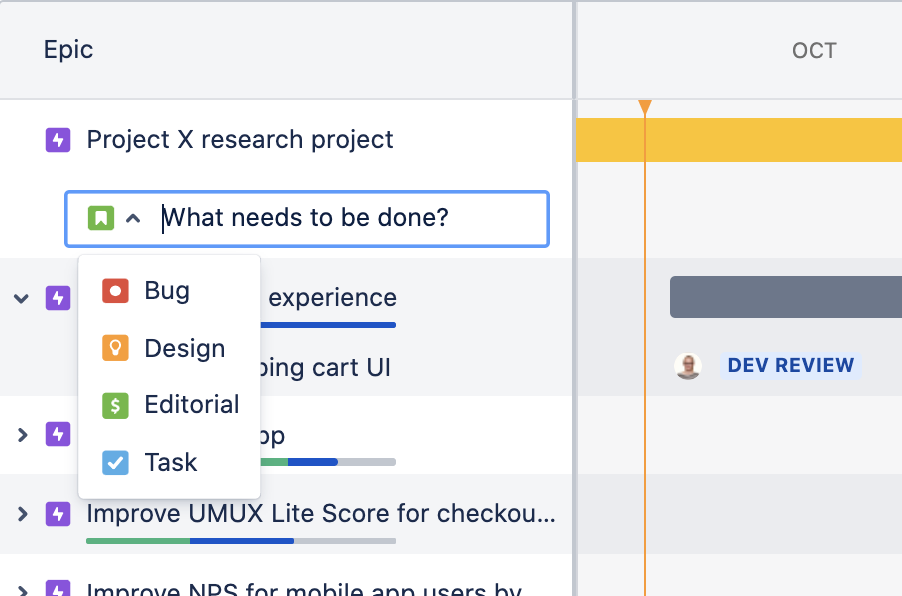
ボードとバックログでの方法
- [ボード] または [バックログ] に移動し、エピックに課題を追加します。
- 課題にカーソルを合わせ、[詳細](•••)をクリックします。
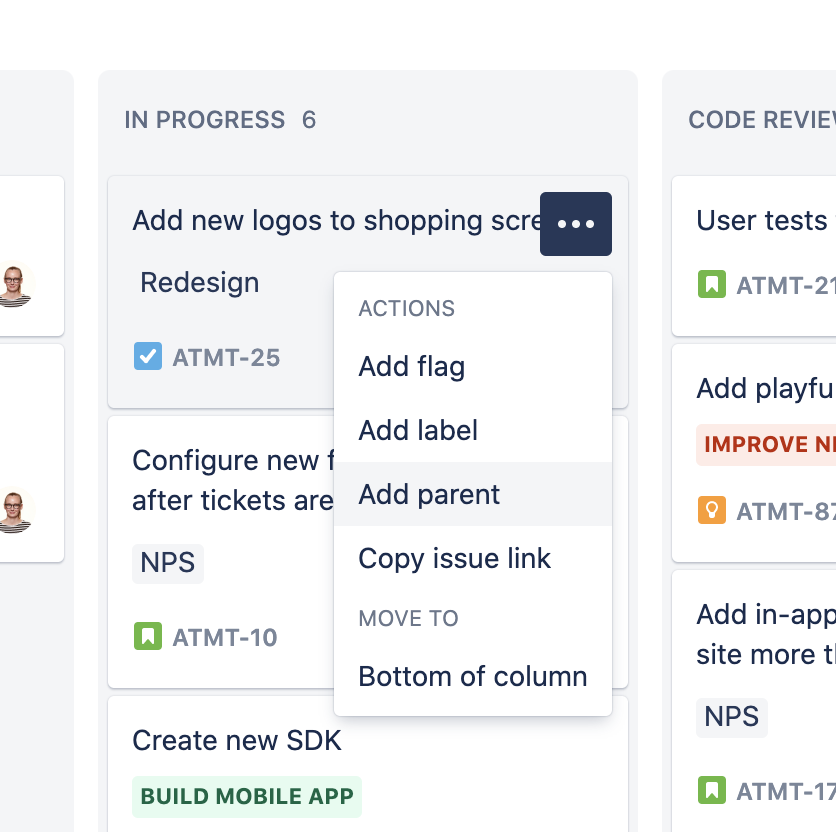
ボード上
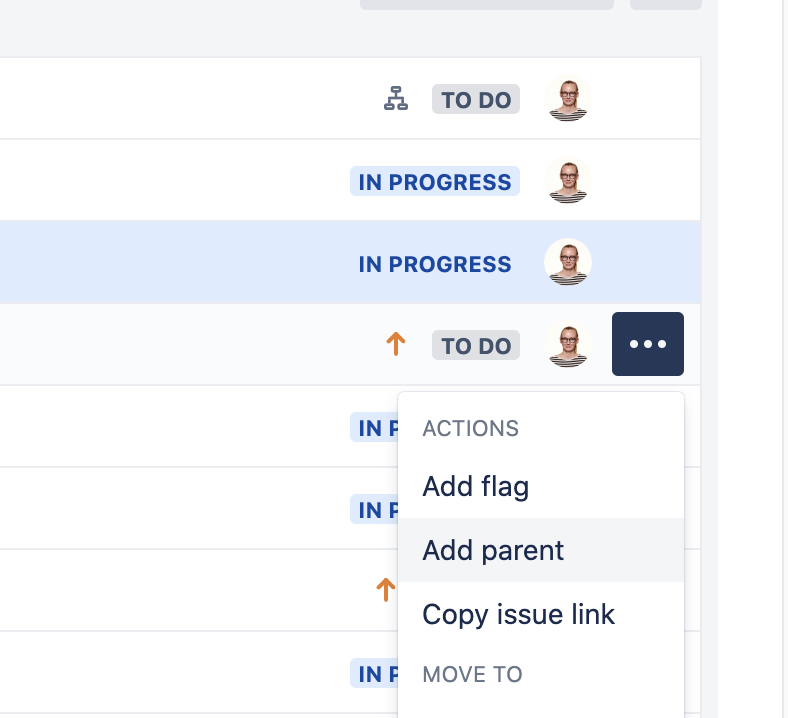
バックログ
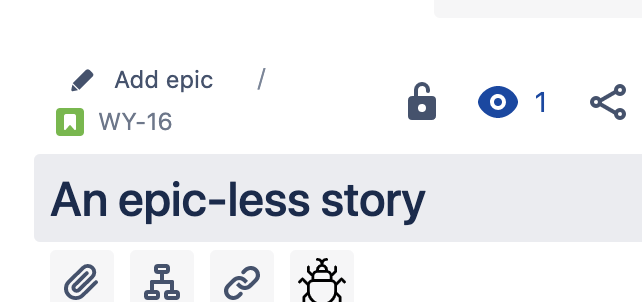
ボードまたはバックログの課題詳細ビューでの方法
プロからのヒント:Mac の Command + クリック、または Windows の Ctrl + クリックで複数の課題を選択し、それらを同時に 1 つのエピックに追加できます。
ステップ 4:エピックの詳細を表示する
タイムラインまたはバックログでエピックを選択すると、開始日、タスク期限、子課題などのエピックの詳細が表示されます。
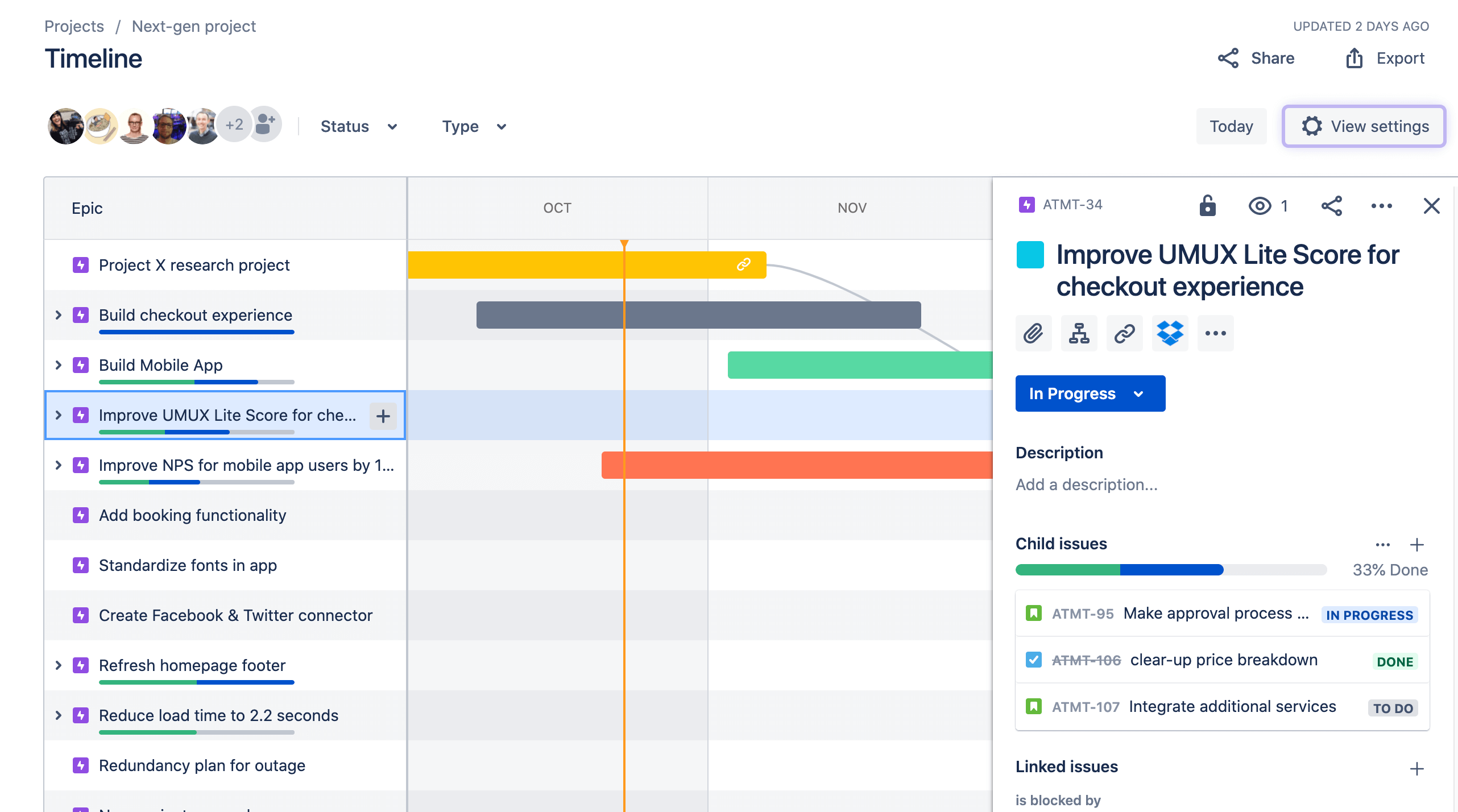
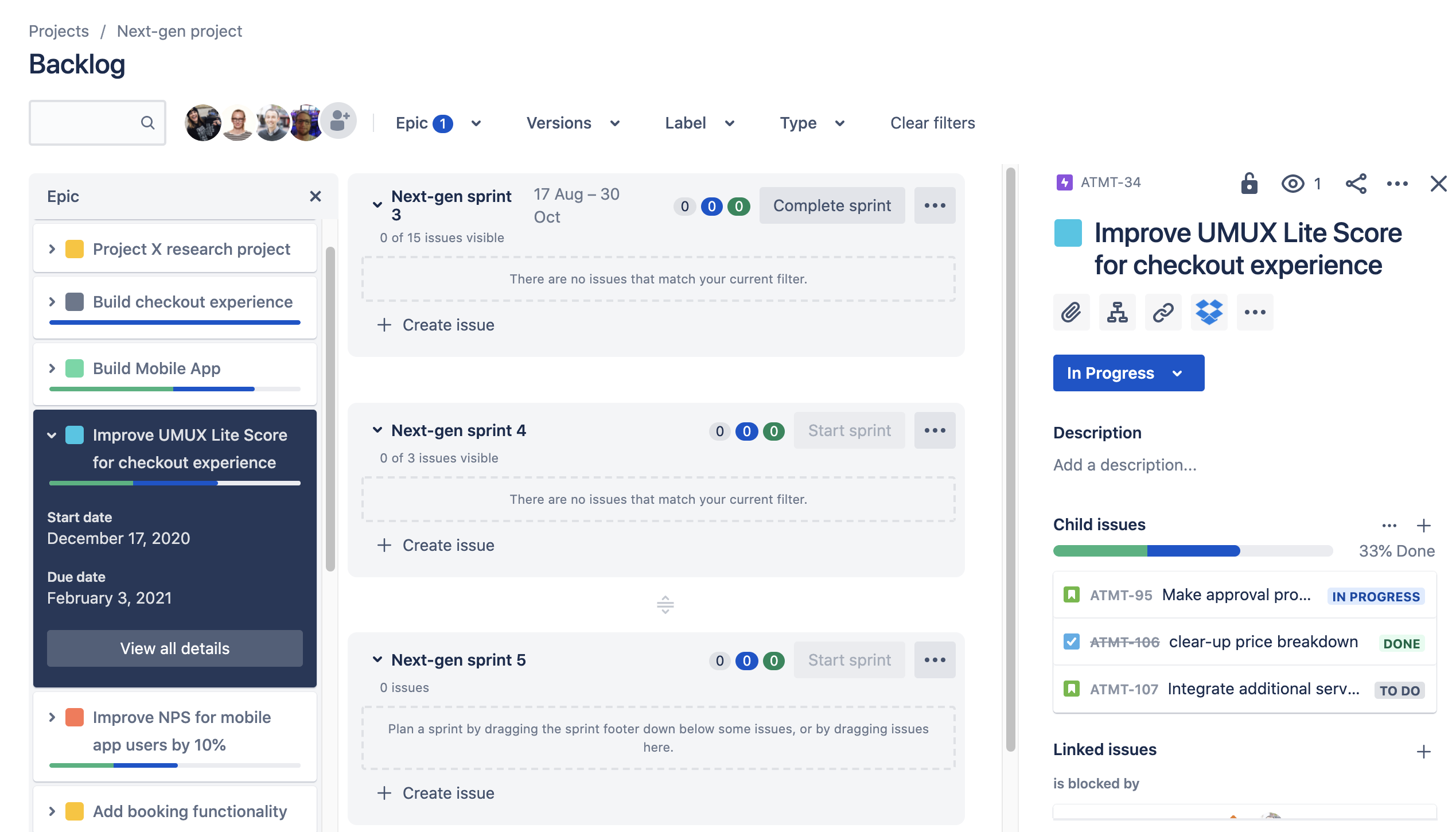
ステップ 5:エピック用にスイムレーンを設定する
スプリント中に、ボードをエピックごとのスイムレーンに分けると進捗がより見やすくなって便利です。チーム管理対象プロジェクトで設定するには、以下の手順に従います。
- ボードに移動します。
- 右上隅の [グループ化] メニューを選択します。
- [エピック] を選択します。
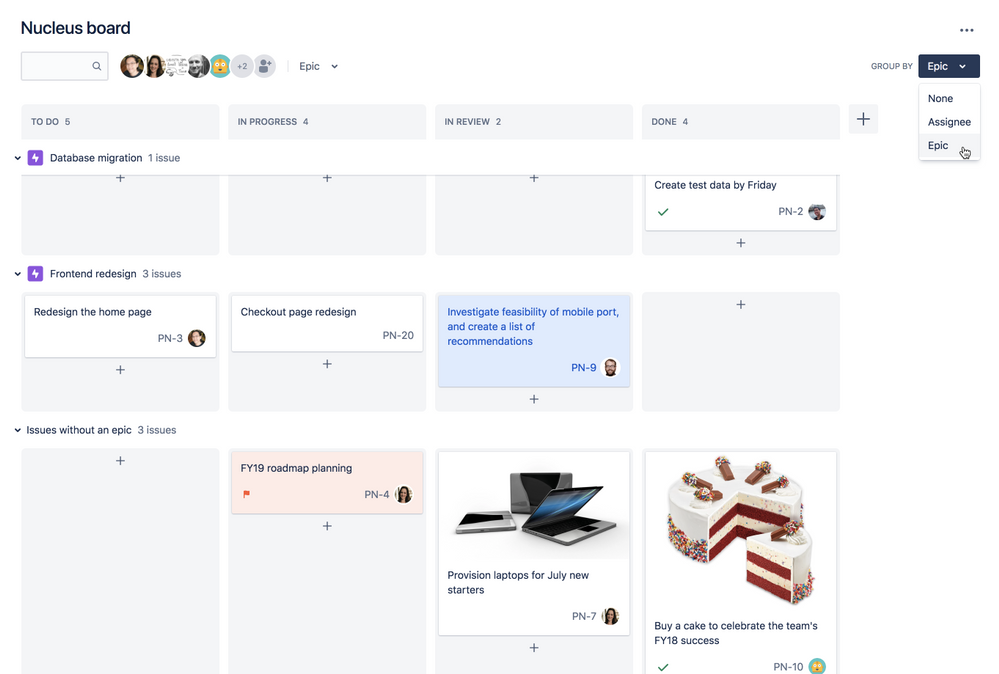
プロからのヒント:エピック・スイムレーンで課題を作成すると、新しい課題をエピックにすばやく追加できます。これは、フィルターでエピックを選択していても可能です。
ステップ 6: エピックを完了する
エピックのすべての作業が完了したら、タイムライン上で完了としてマークしてください。
エピックを完了するには:
- タイムラインに移動します。
- 完了としてマークするエピックを選択します。
- [ステータス] から、[完了] を選択します。
エピックの作業がすべて完了したら、エピックを完了としてマークします。これをスムーズに行うには、エピック作成時に完了の定義を明確にしておくことをお勧めします。子課題が完了していなくても、エピックを完了としてマークできます。
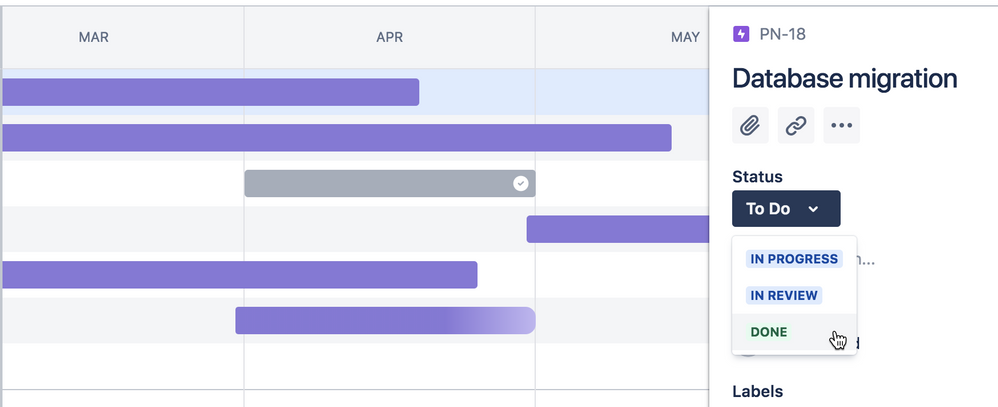
詳細を見る
- タイムライン・ビューの詳細については、タイムラインのドキュメンテーションをご覧ください。
- エピックなどの課題タイプの構成について詳しくは、チーム管理対象プロジェクトのドキュメントをご確認ください。